¿Cómo instalar y activar las CAL de RDS para Windows Server 2022?
Sigue estos pasos para instalar el rol de Licencias de Escritorio Remoto y el Host de Sesión de Escritorio Remoto:
Instalación del rol de Licencias de Escritorio Remoto
- Abre el Administrador del servidor desde el menú de Inicio haciendo clic en Administrador del servidor.
- Selecciona Administrar.
- Haz clic en Agregar roles y características.
- En el Asistente para agregar roles y características, haz clic en Siguiente.
- Selecciona Instalación basada en características o en roles y haz clic en Siguiente.
- Selecciona el servidor donde instalarás los roles y haz clic en Siguiente.
- En la página de roles de servidor, marca Servicios de Escritorio Remoto y haz clic en Siguiente.
- En la página de características, selecciona Herramientas de administración remota del servidor.
- Haz clic en Agregar características y después en Siguiente.
- Haz clic en Siguiente.
- En la página siguiente, selecciona Administración de licencias de Escritorio Remoto y Host de Sesión de Escritorio Remoto, luego haz clic en Siguiente.
- En la página del rol de servidor web, haz clic en Siguiente.
- Selecciona Siguiente en la opción de seleccionar servicios de rol.
- Haz clic en Instalar y espera a que se completen los roles. Si es necesario, reinicia el servidor.
- Una vez instalados los roles, continúa con el siguiente paso para configurar tu servicio de Escritorio Remoto.
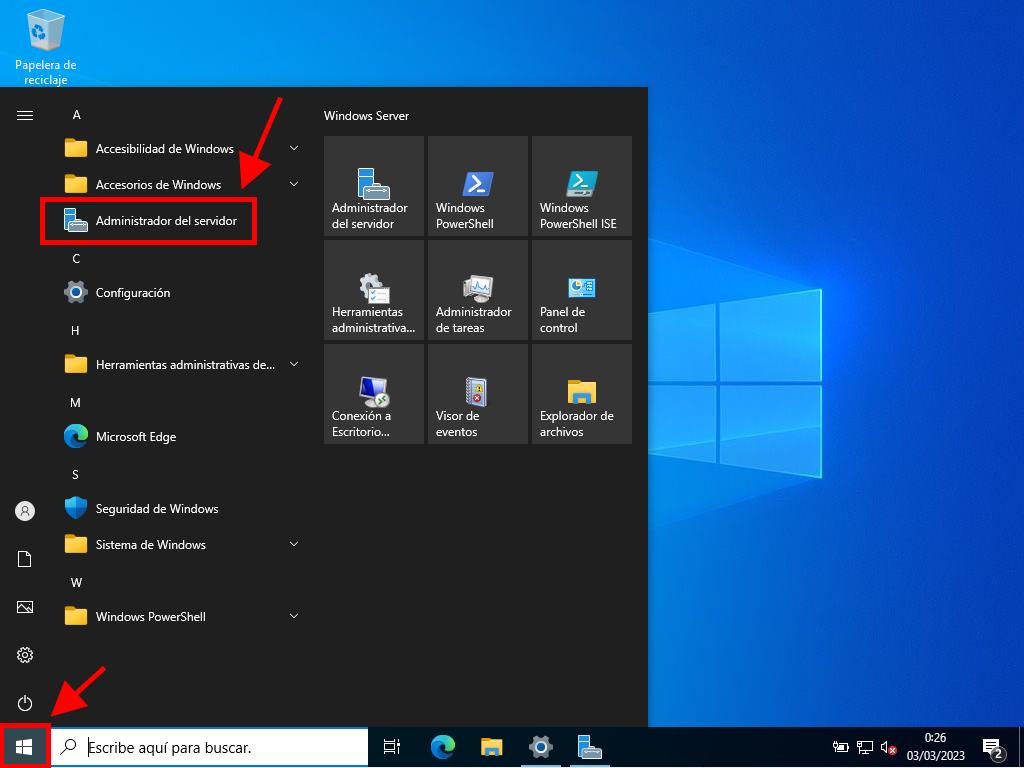
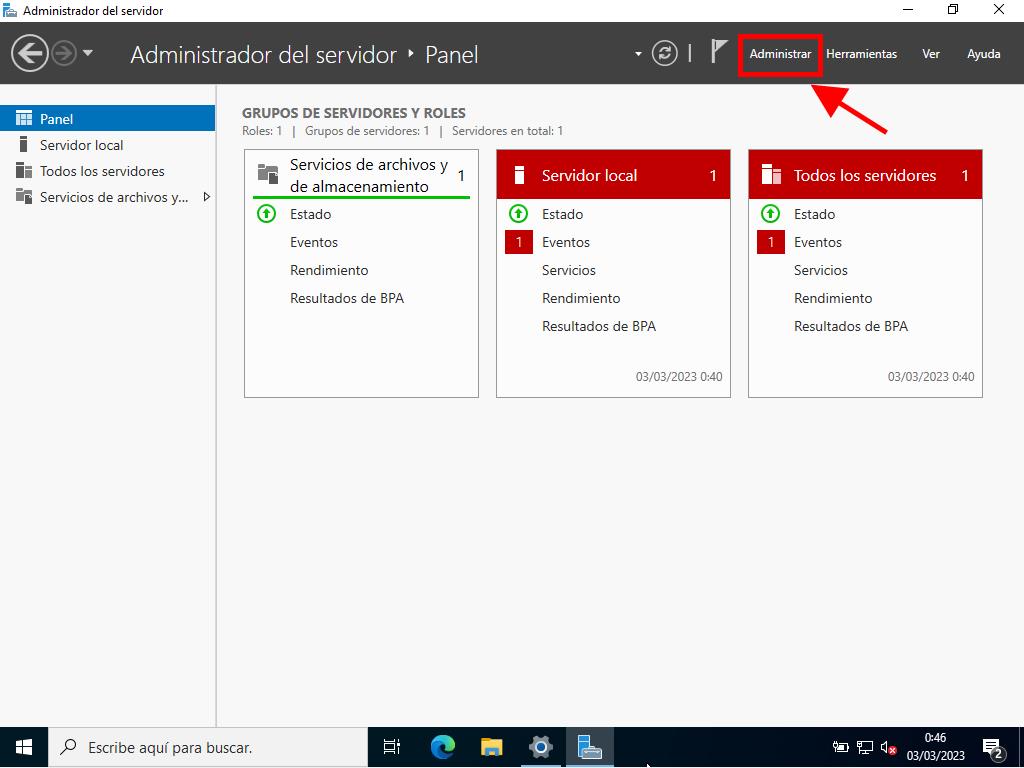
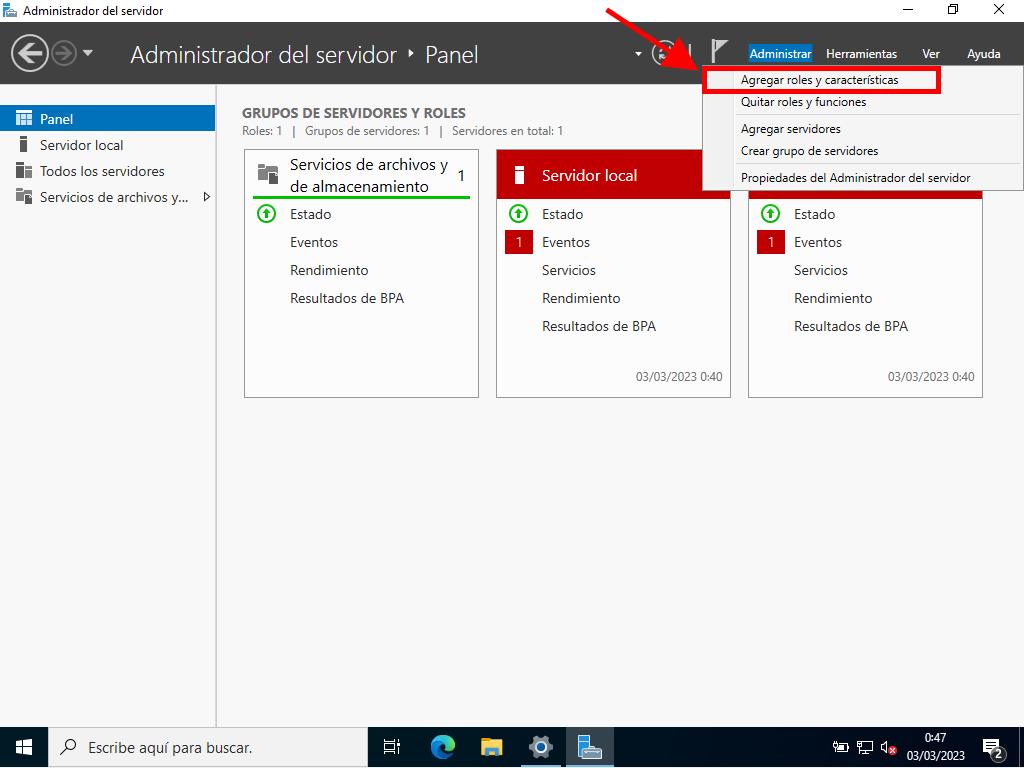
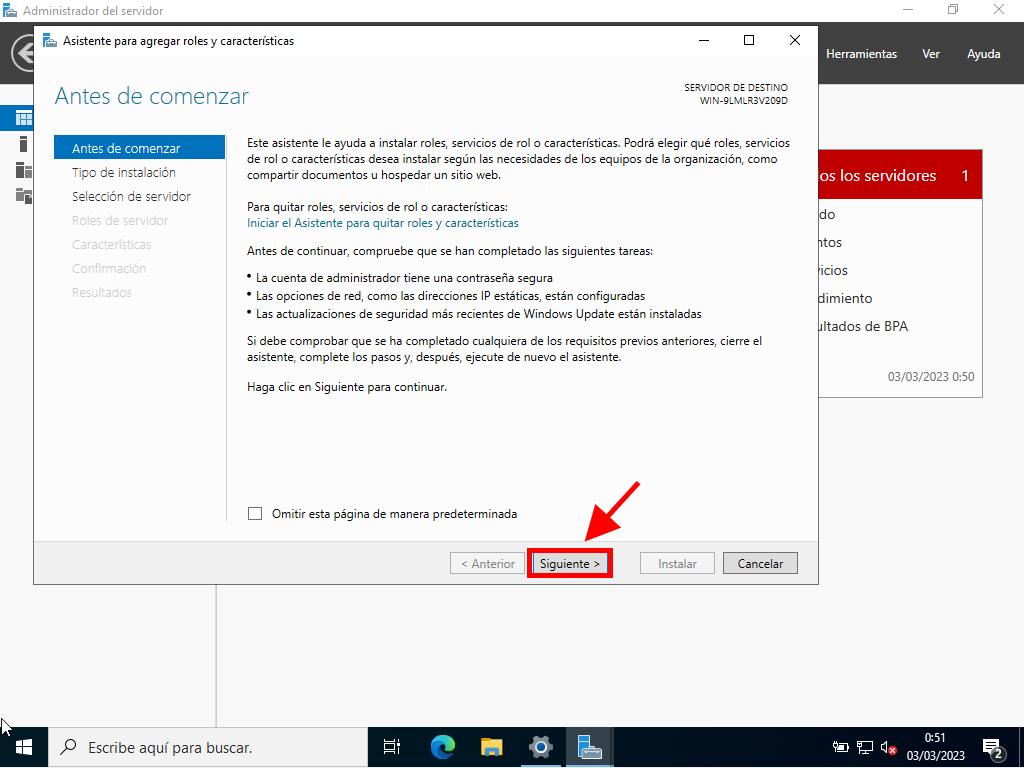
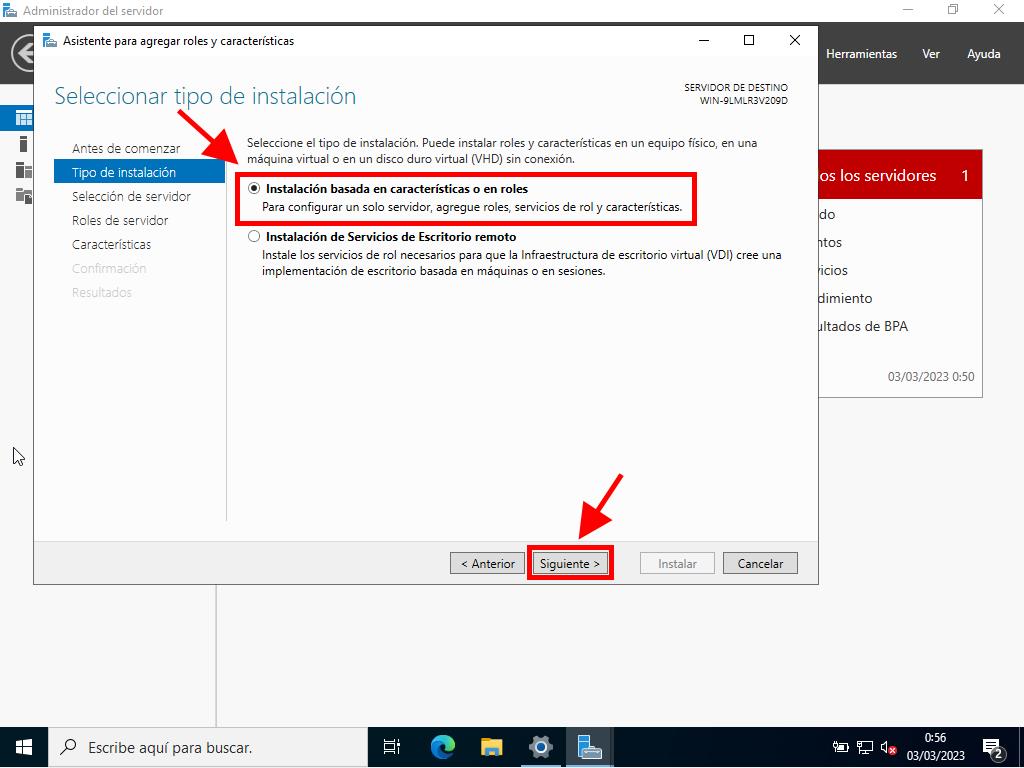
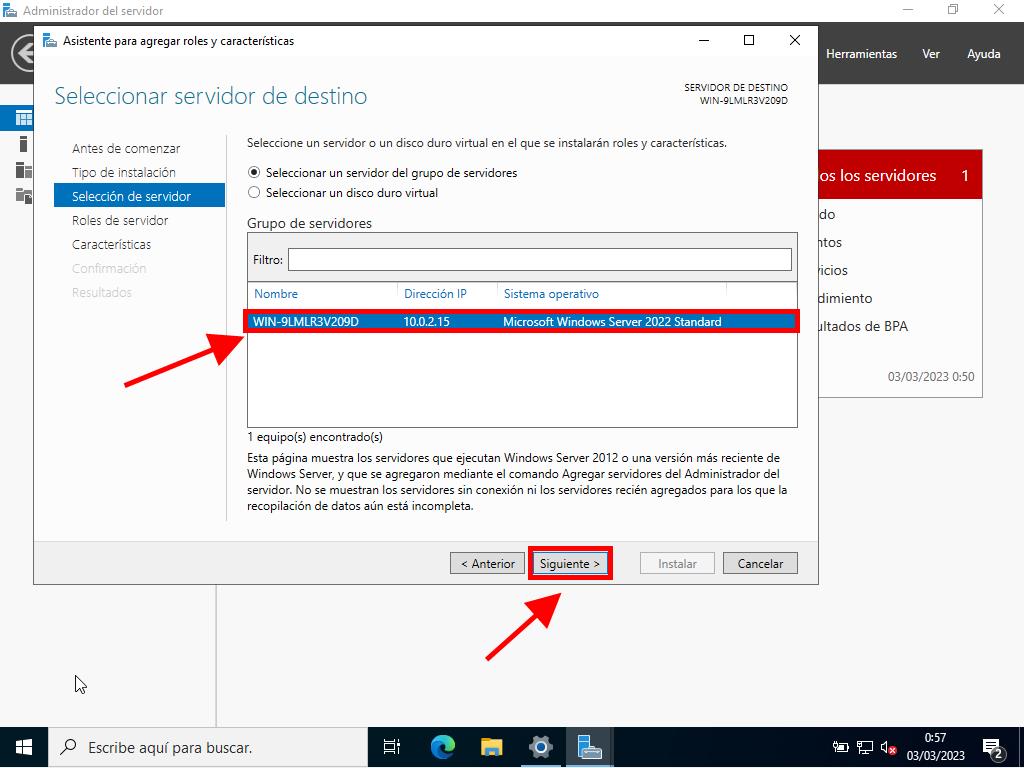
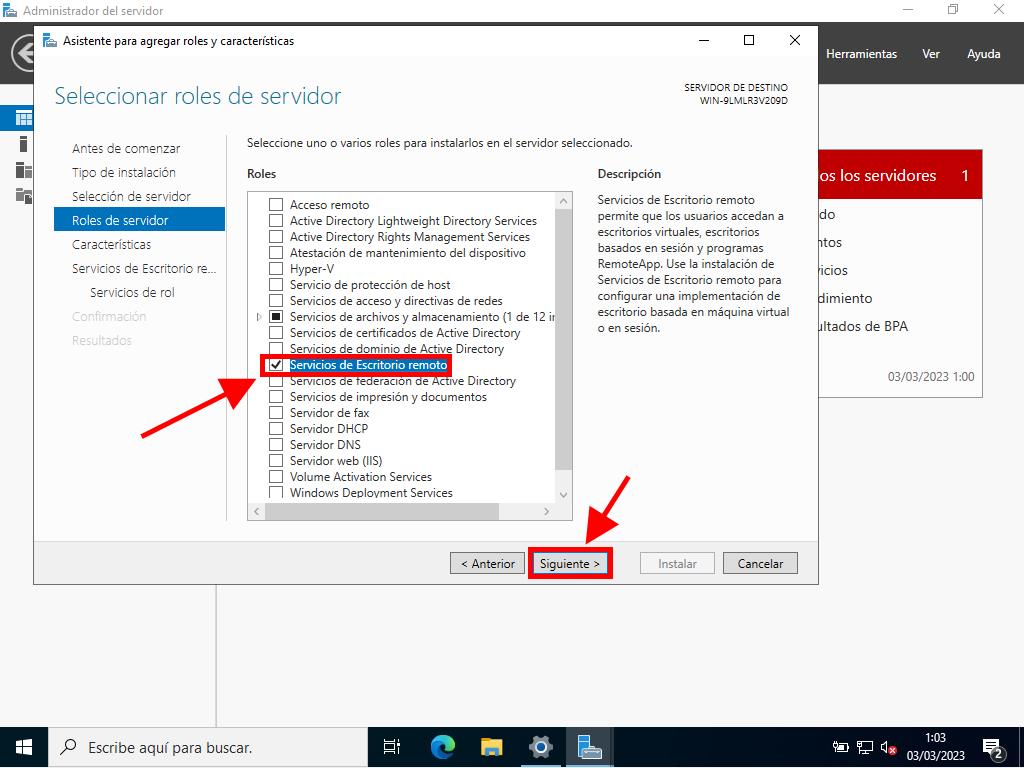
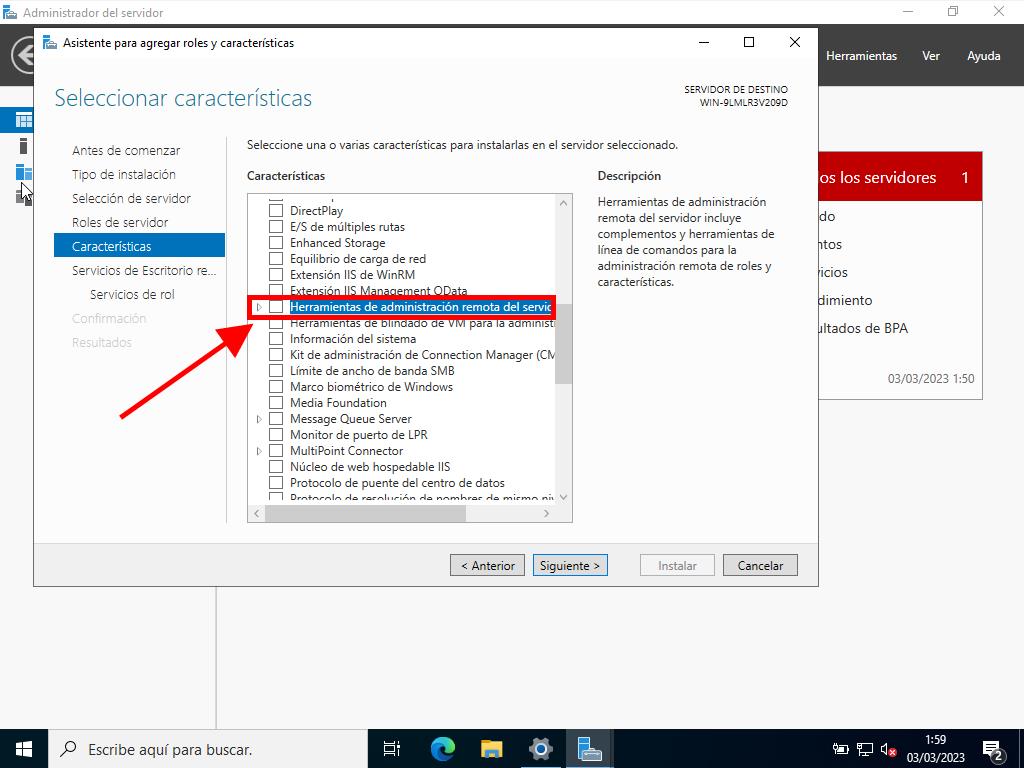
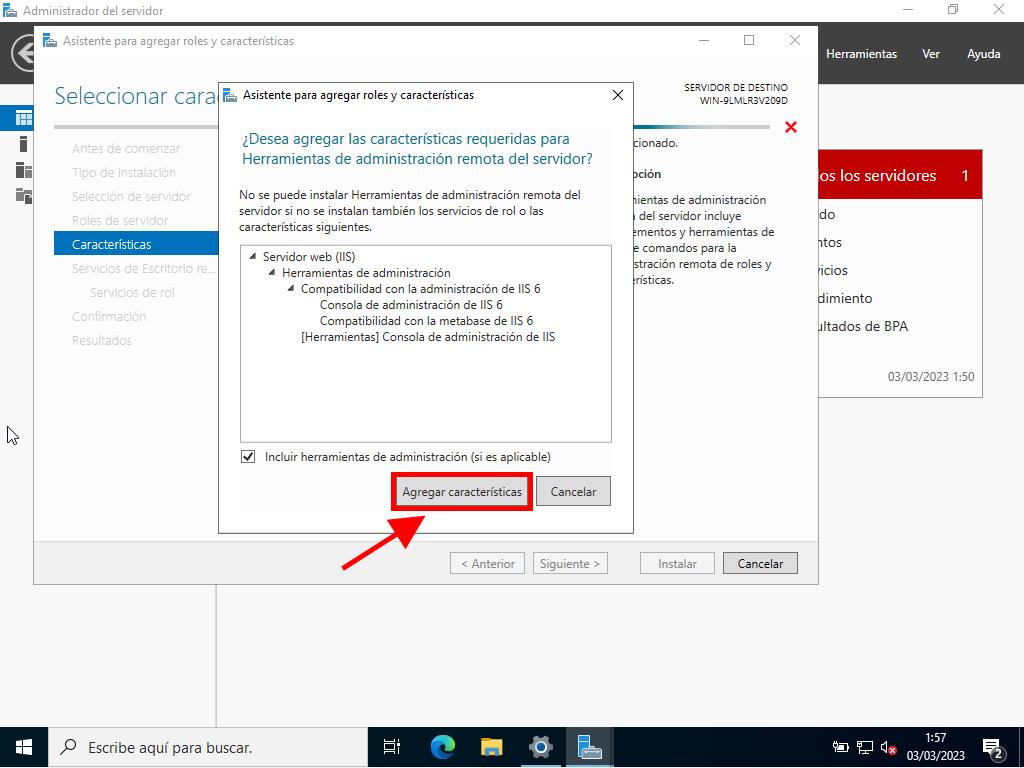
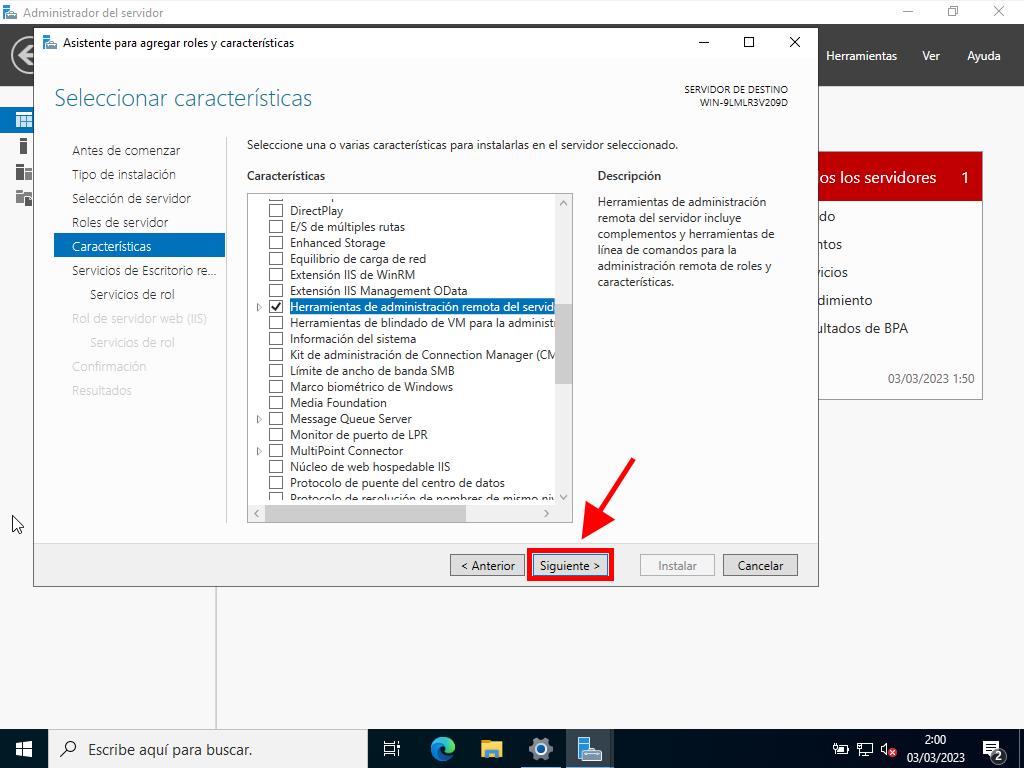
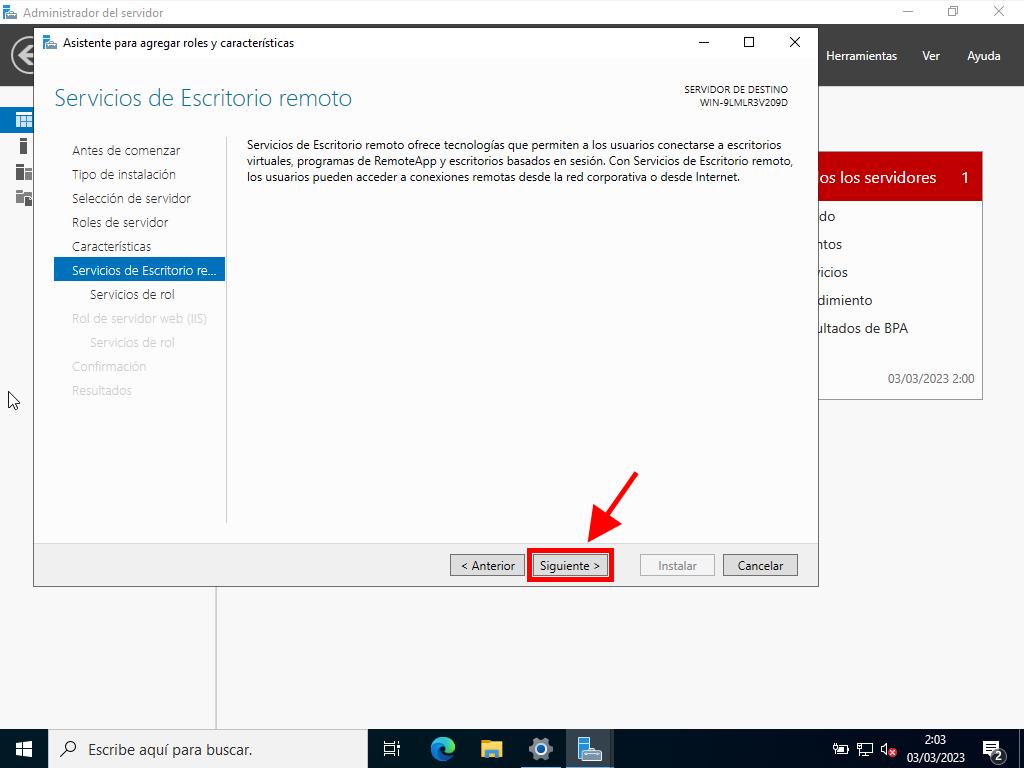
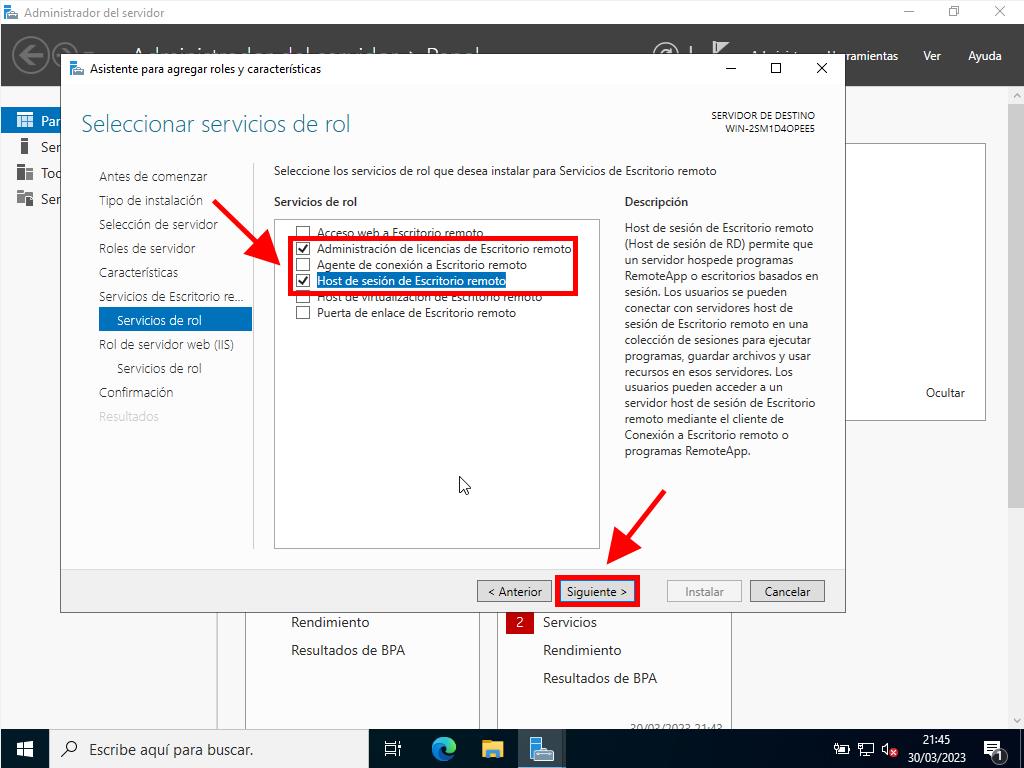
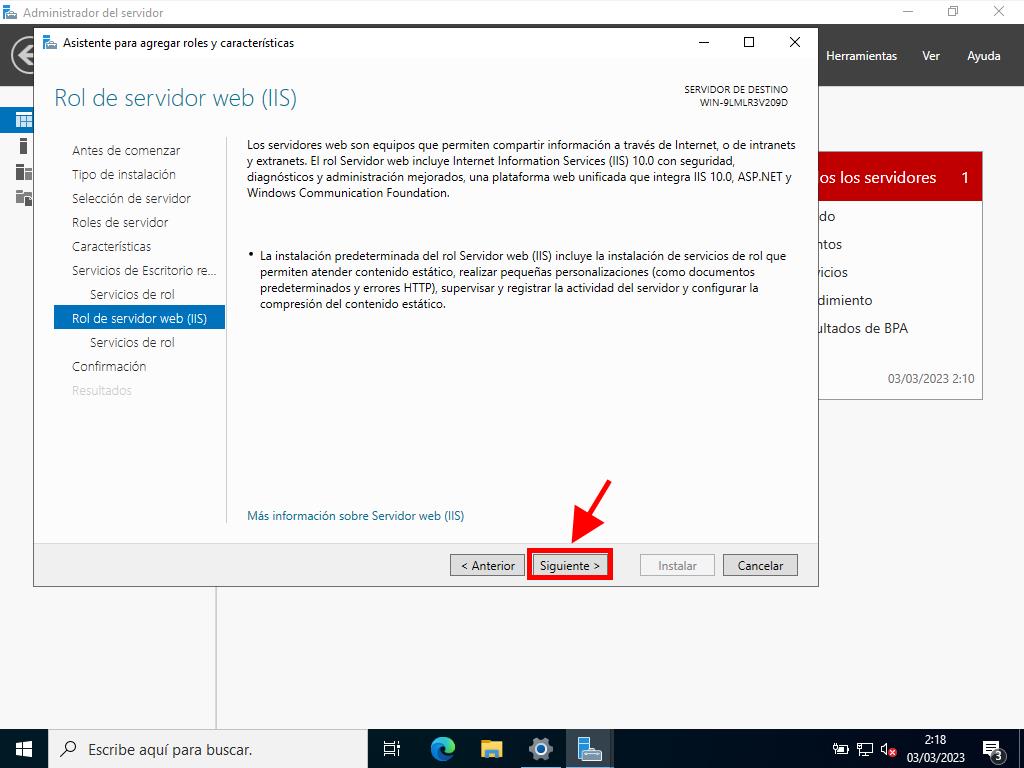
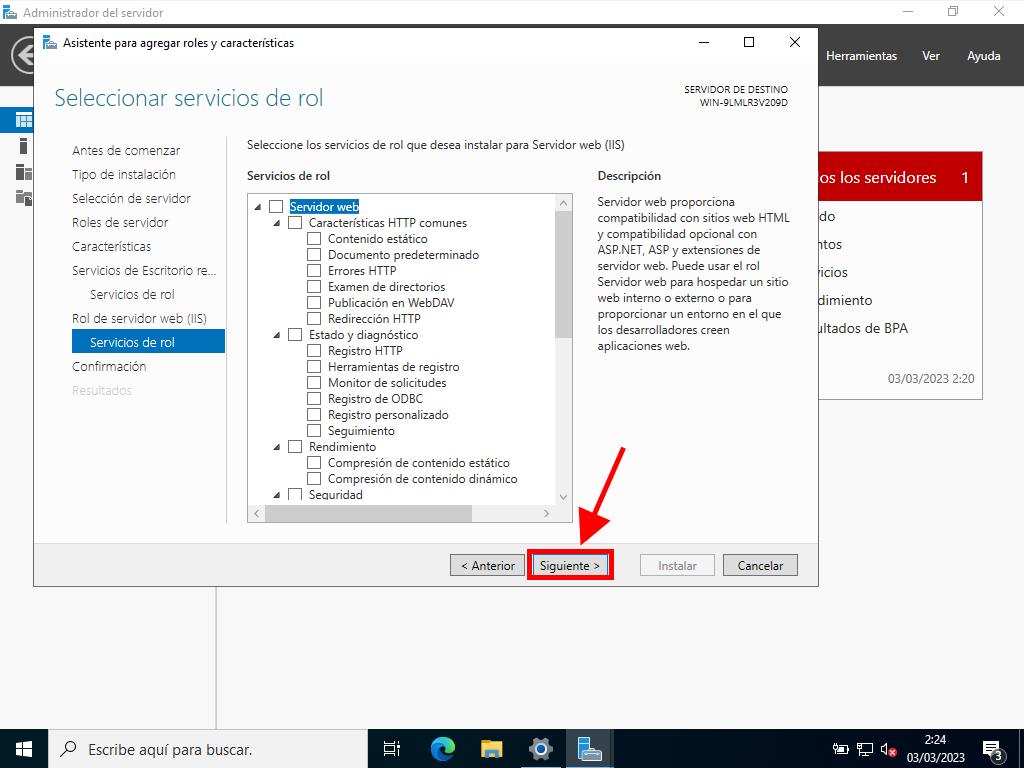
Activación del servidor de licencias
- En la esquina superior derecha, selecciona Herramientas, luego Remote Desktop Services y haz clic en Administrador de licencias de Escritorio Remoto.
- Haz clic derecho en el servidor y selecciona Activar servidor.
- Aparecerá el asistente de activación del servidor. Haz clic en Siguiente.
- Selecciona el método de conexión automática y haz clic en Siguiente.
- Completa los datos solicitados (nombre, apellido, región y nombre de la empresa) y haz clic en Siguiente.
- Ingresa la información de la empresa y haz clic en Siguiente.
- Termina la activación del servidor de licencias. A continuación, instala las licencias. Haz clic en Siguiente.
- Recibirás un resumen de la configuración del servidor. Haz clic en Siguiente.
- En el Programa de Licencias, selecciona Paq. Lic. (Caja o Prod. Empaq.) y haz clic en Siguiente.
- Introduce la clave de producto de tus CALs de RDS y haz clic en Agregar.
- Una vez que la licencia sea validada, haz clic en Siguiente.
- El asistente de instalación confirmará que la licencia se instaló correctamente. Haz clic en Finalizar.
- Tu servidor de licencias ya está listo para emitir y administrar licencias. Verifica las licencias disponibles y las emitidas seleccionando el nombre del servidor. En este momento deberían estar en cero.
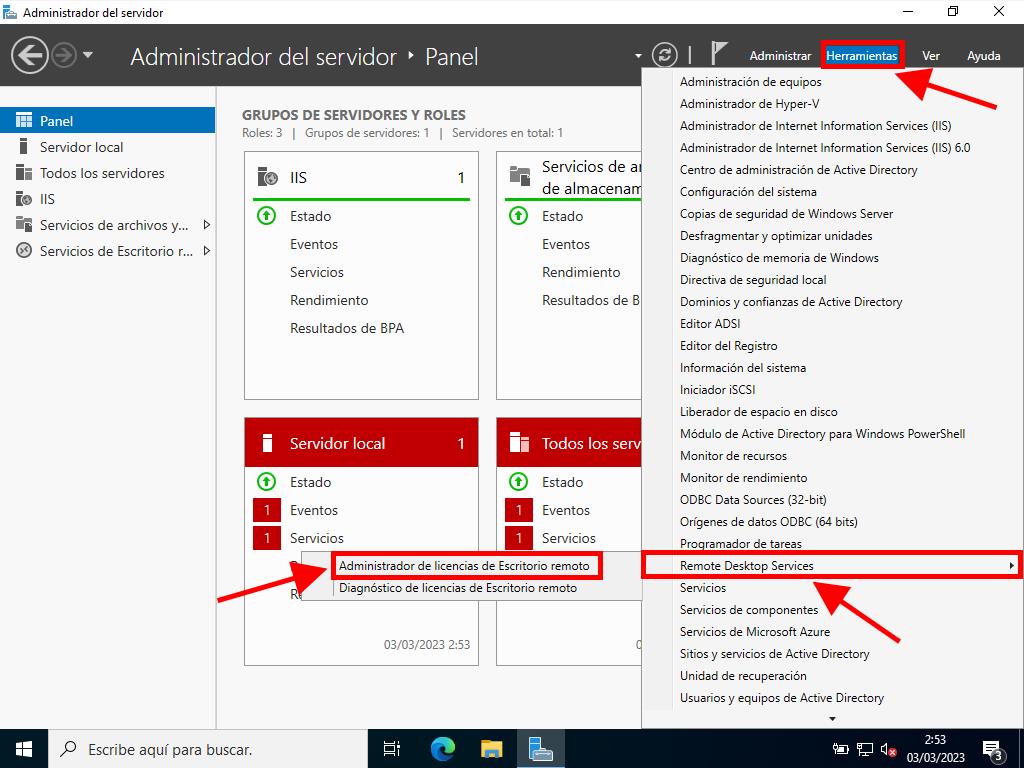

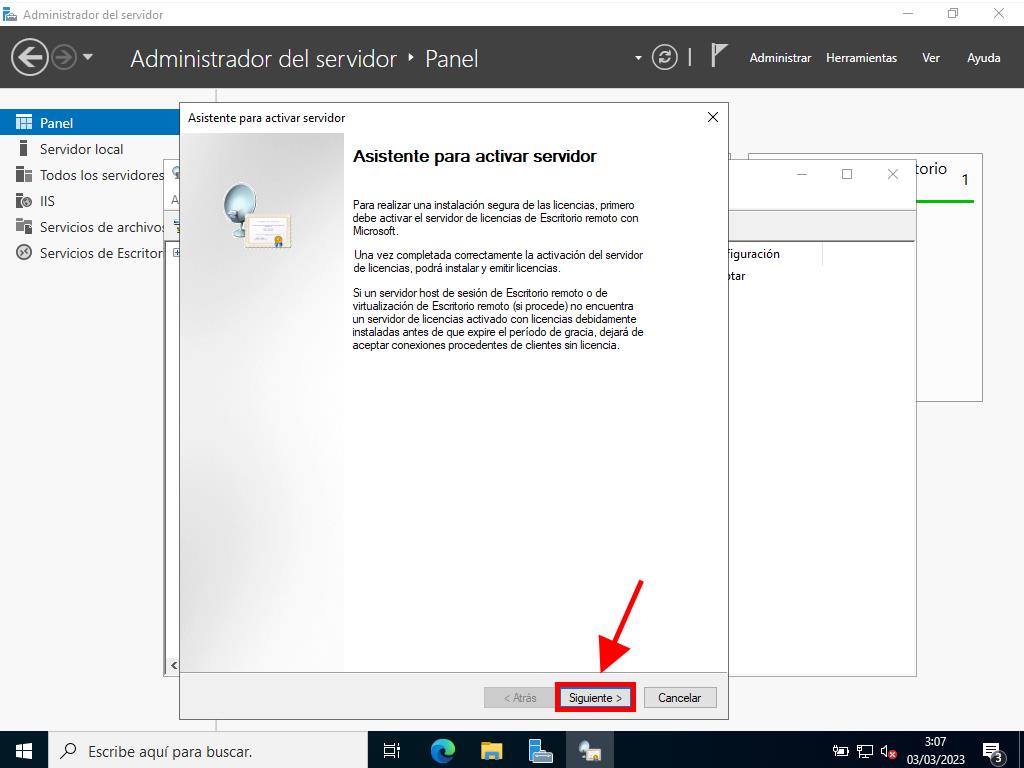
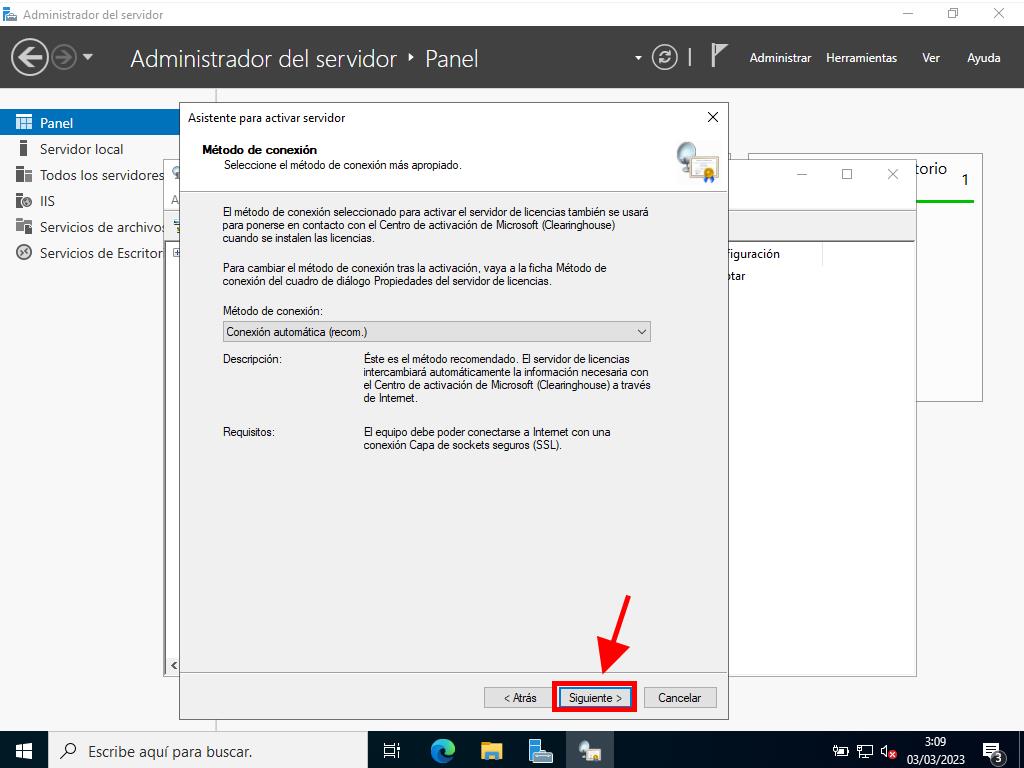
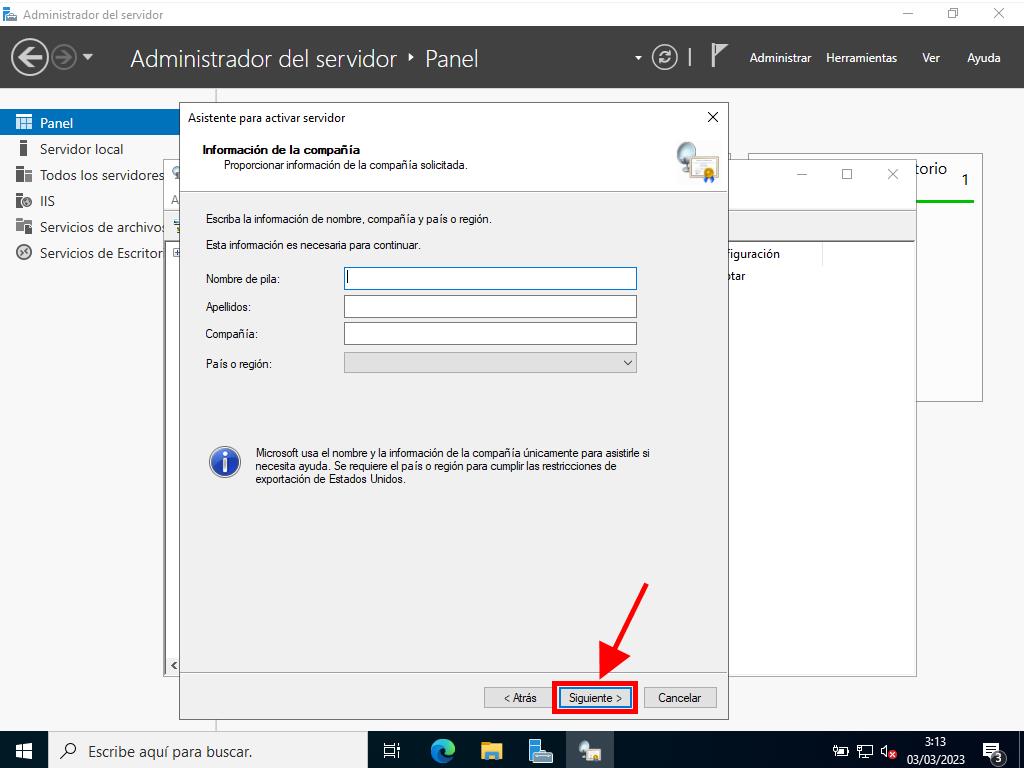
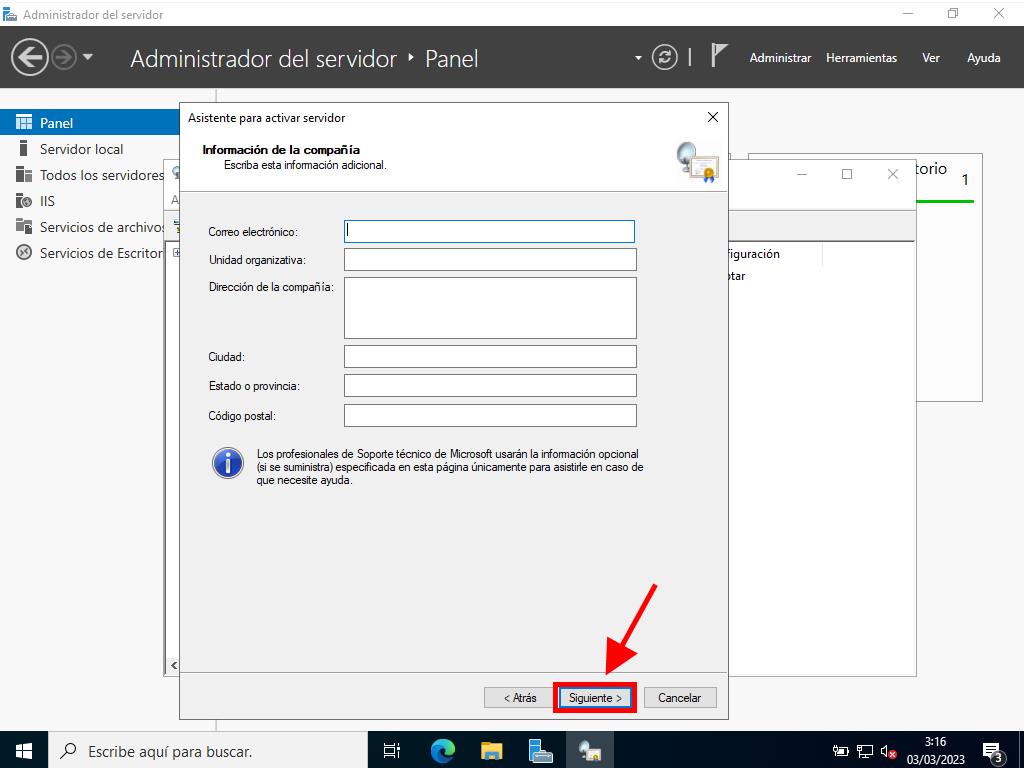
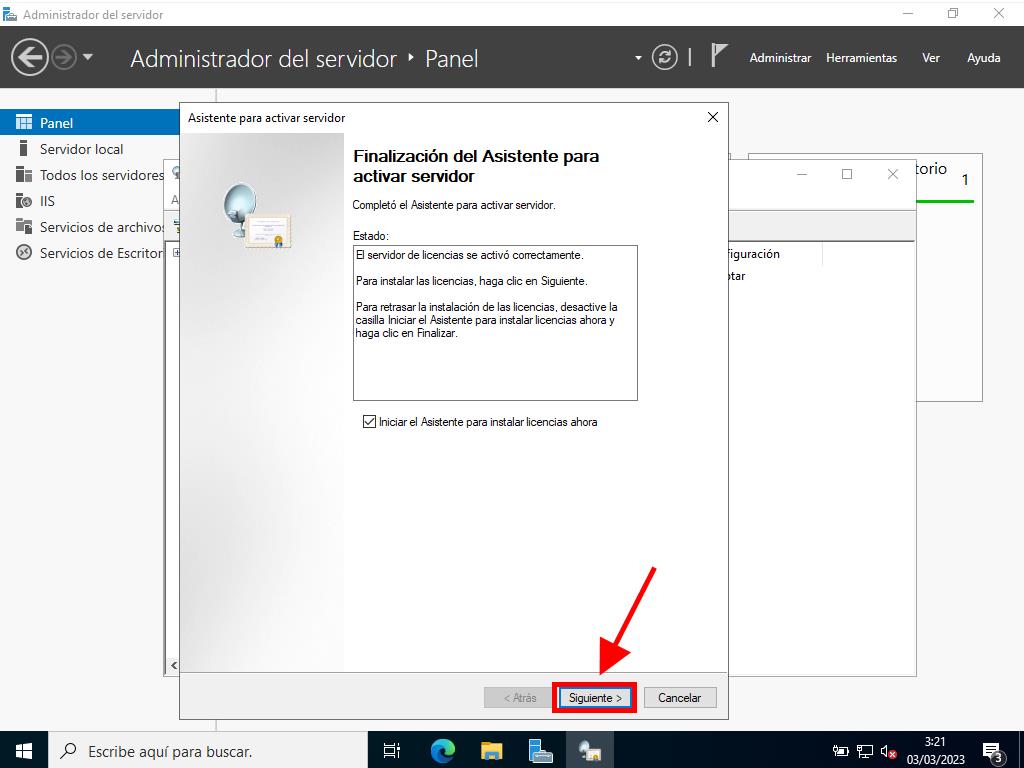
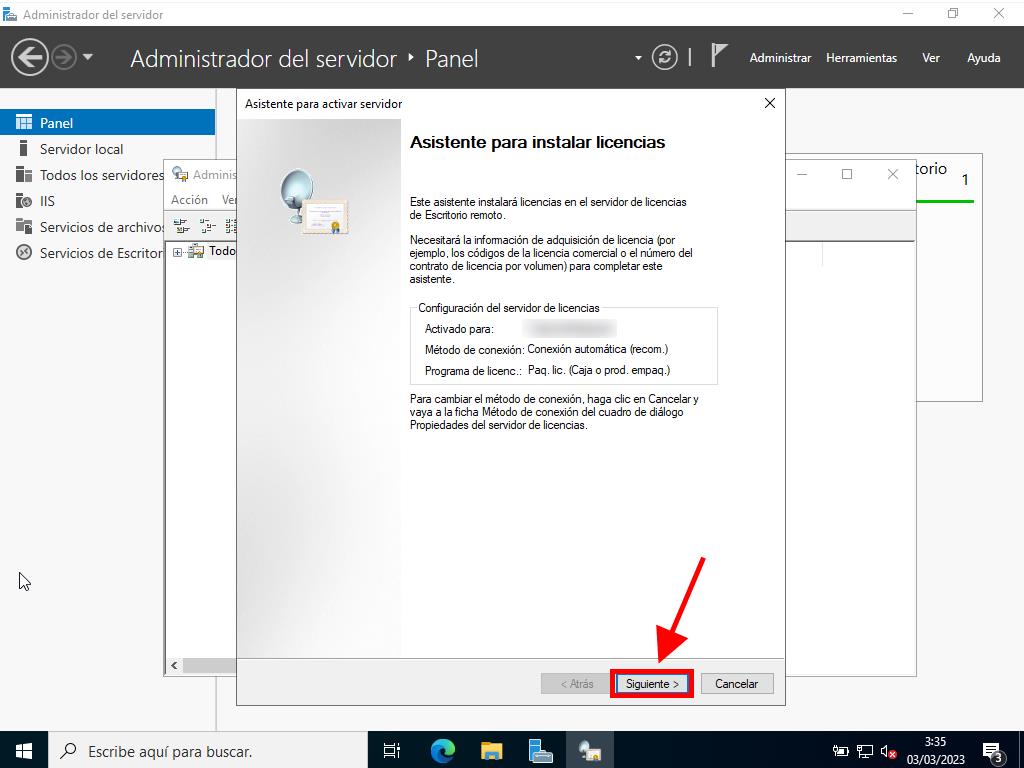
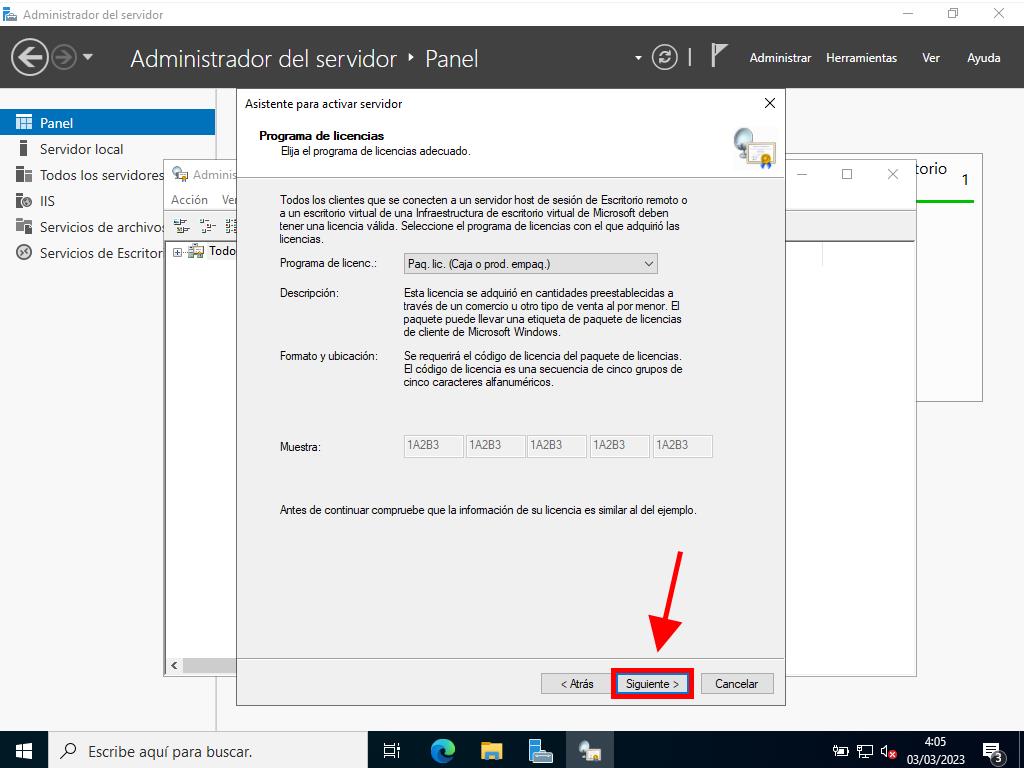
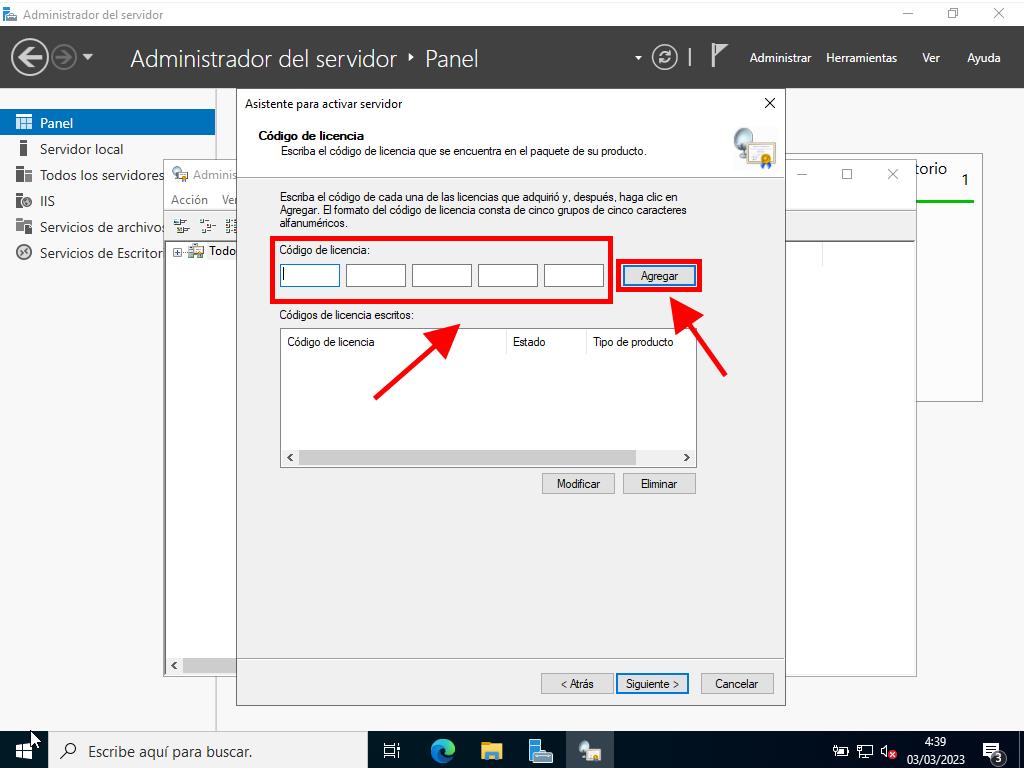
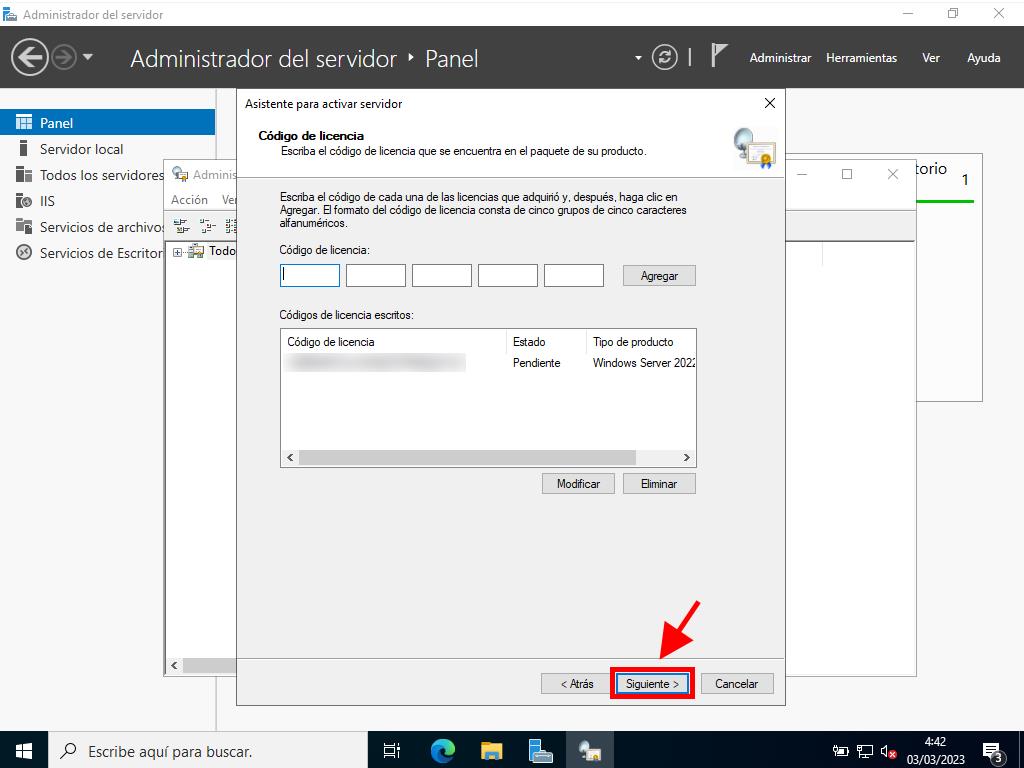
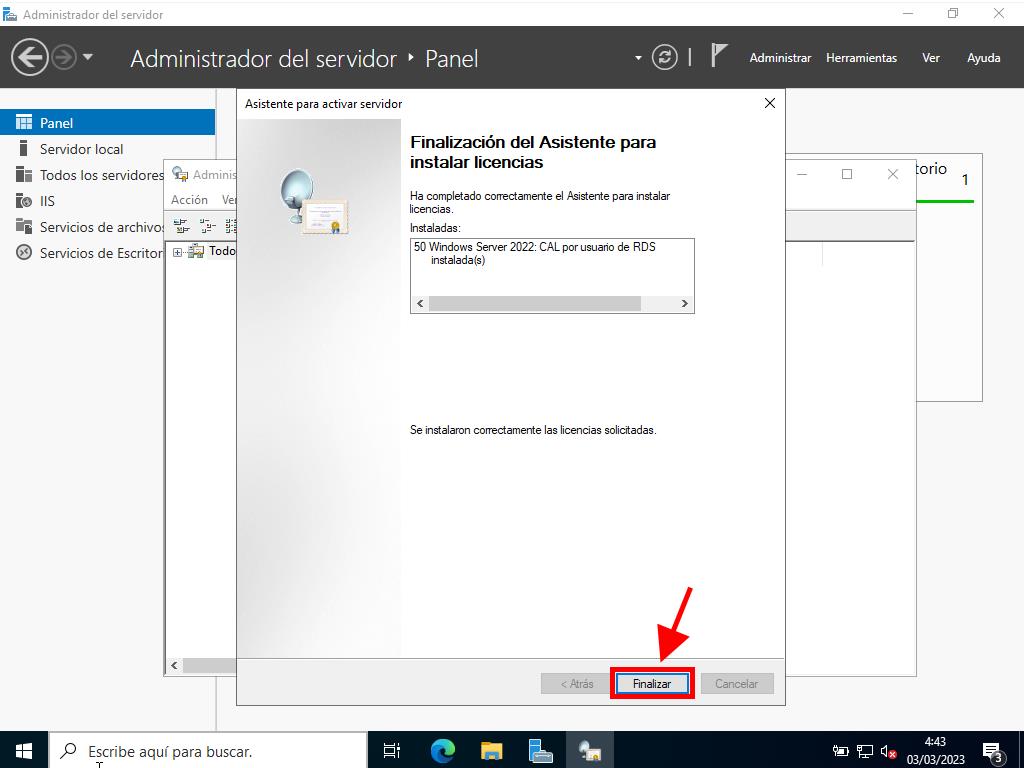
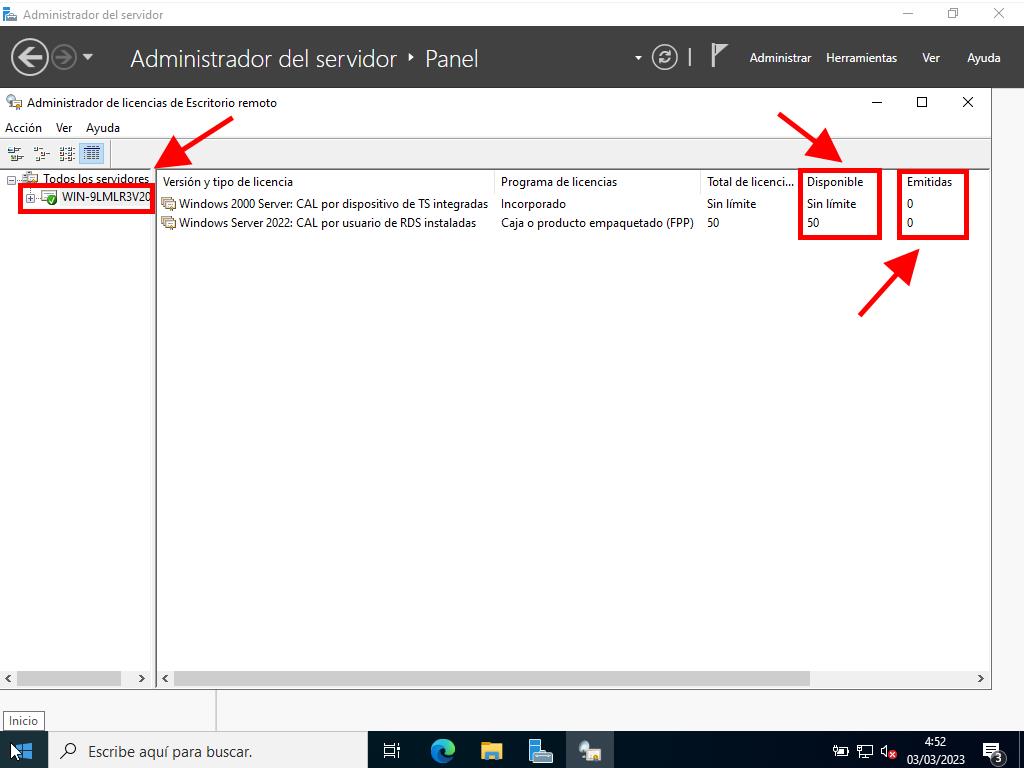
 Iniciar sesión / Registrarse
Iniciar sesión / Registrarse Pedidos
Pedidos Claves de producto
Claves de producto Descargas
Descargas

 Ir a United States of America - English (USD)
Ir a United States of America - English (USD)