¿Cómo instalar y activar las CAL de RDS para Windows Server 2016?
Configura los roles de Licencias de Escritorio Remoto y Host de Sesión de Escritorio Remoto siguiendo estos pasos:
Configuración del rol de Licencias de Escritorio Remoto.
- Abre el Administrador del Servidor: Para ello, haz clic en el botón de Windows y selecciona Administrador del Servidor.
- Haz clic en Administrar en la esquina superior derecha y luego selecciona Agregar roles y características.
- En el Asistente para agregar roles y características, haz clic en Siguiente.
- Selecciona Instalación basada en características o en roles y haz clic en Siguiente.
- Selecciona el servidor donde deseas instalar los roles y haz clic en Siguiente.
- En la página Seleccionar roles de servidor, marca la casilla Servicios de Escritorio Remoto y haz clic en Siguiente.
- En la página Seleccionar características, marca la casilla Herramientas de Administración Remota del Servidor.
- Haz clic en Agregar características.
- Luego, haz clic en Siguiente.
- Haz clic en Siguiente.
- En la siguiente página, selecciona las casillas de Administración de Licencias de Escritorio Remoto y Host de Sesión de Escritorio Remoto y haz clic en Siguiente.
- En la página de rol de servidor web, haz clic en Siguiente.
- En la opción Seleccionar servicios de rol, haz clic en Siguiente.
- En la siguiente pantalla, selecciona Reiniciar automáticamente el servidor y haz clic en Instalar. Espera a que se complete la instalación.
- Una vez finalizada la instalación, sigue con el siguiente paso para configurar tu servicio de Escritorio Remoto.
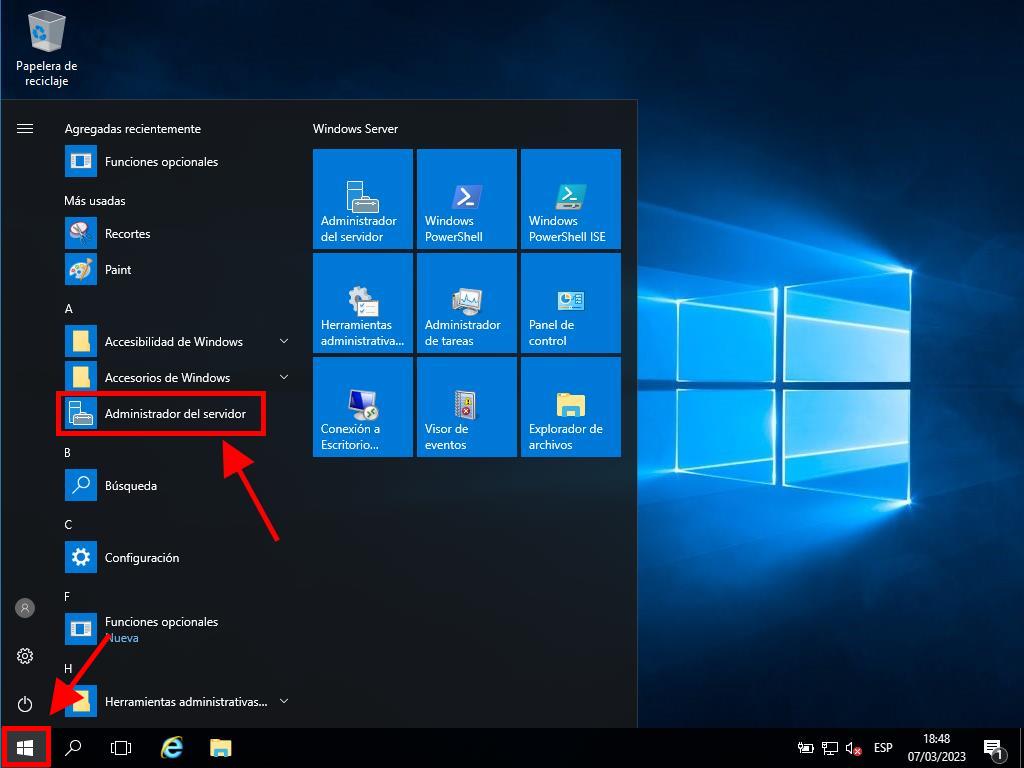
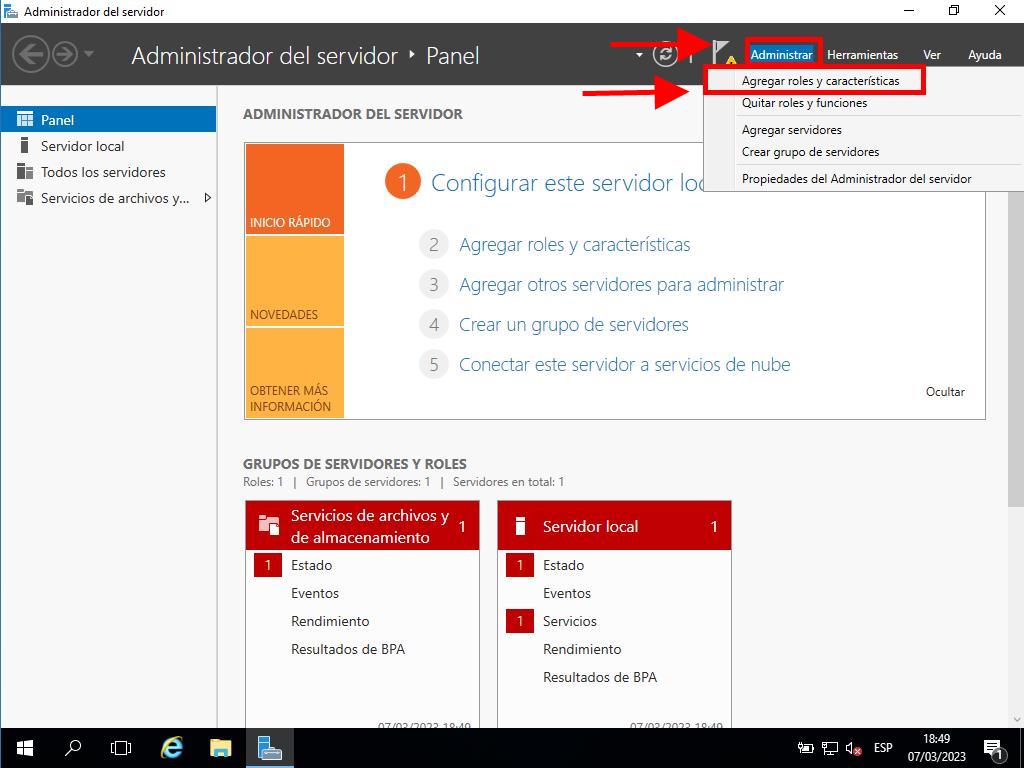
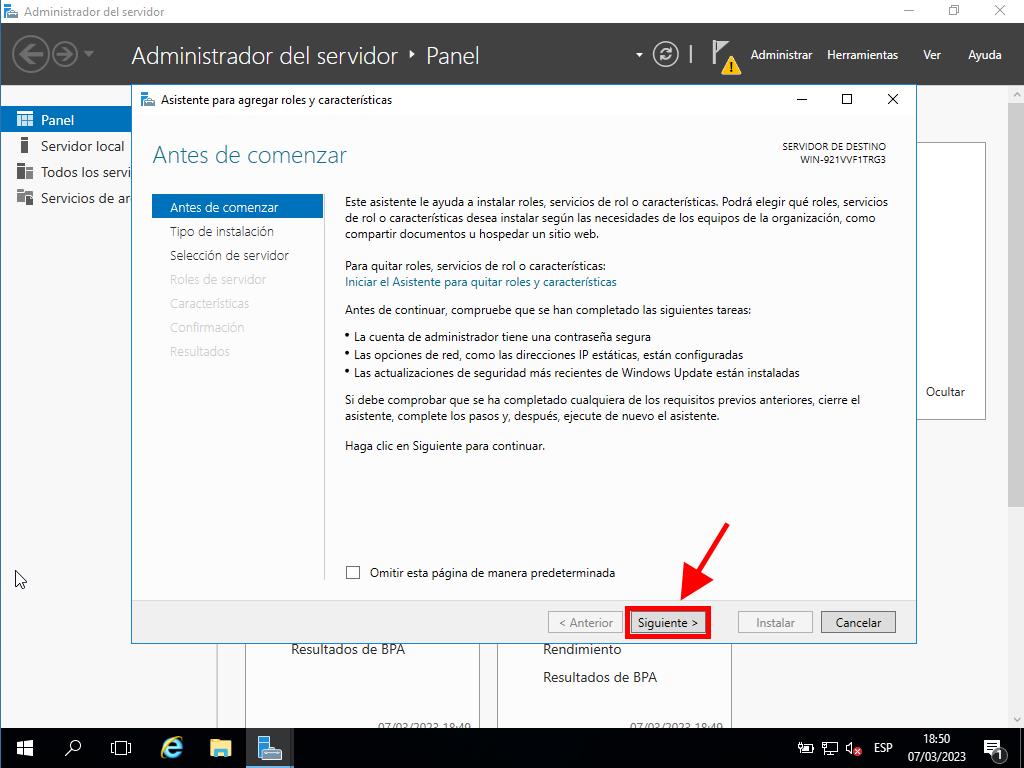

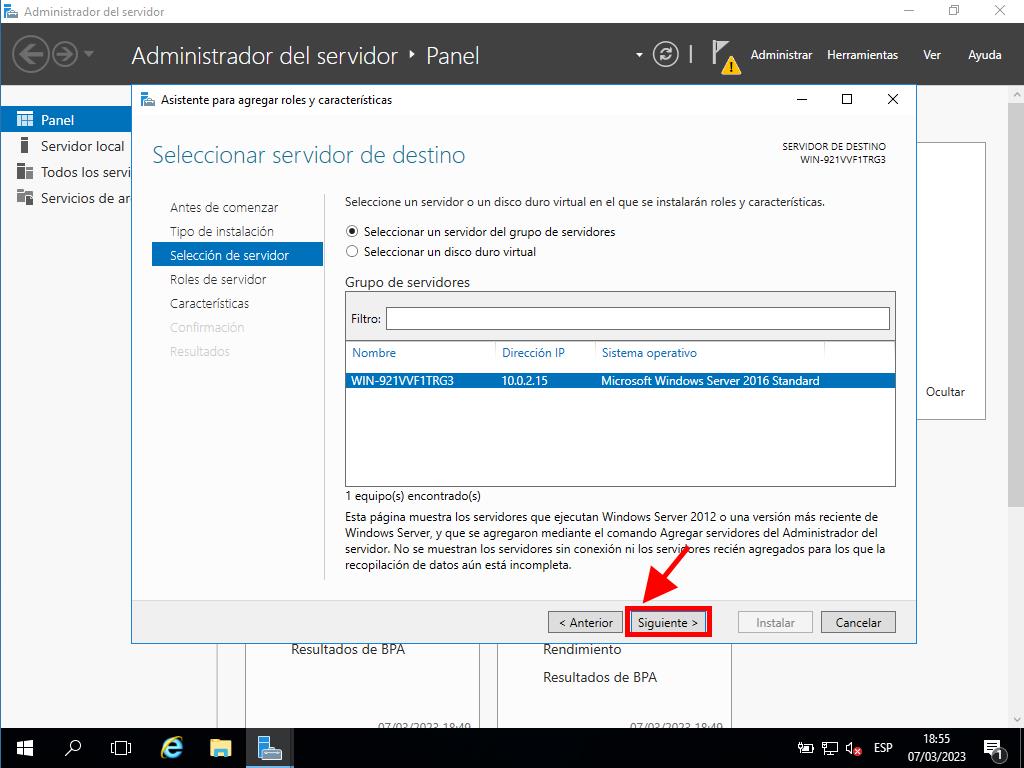
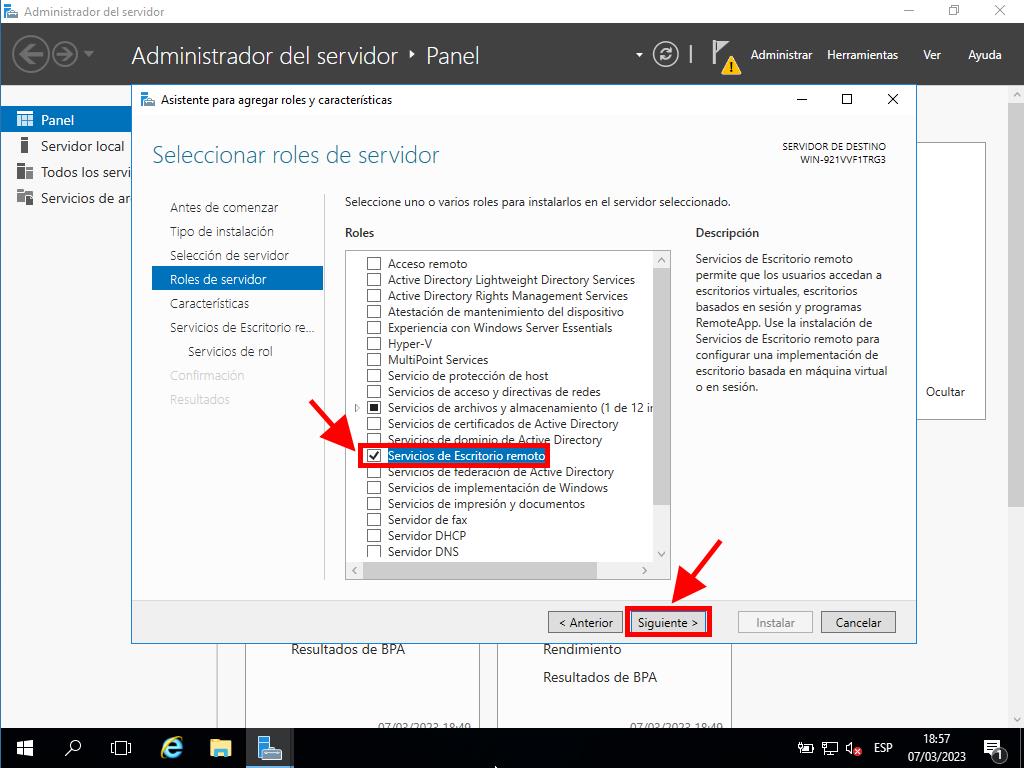
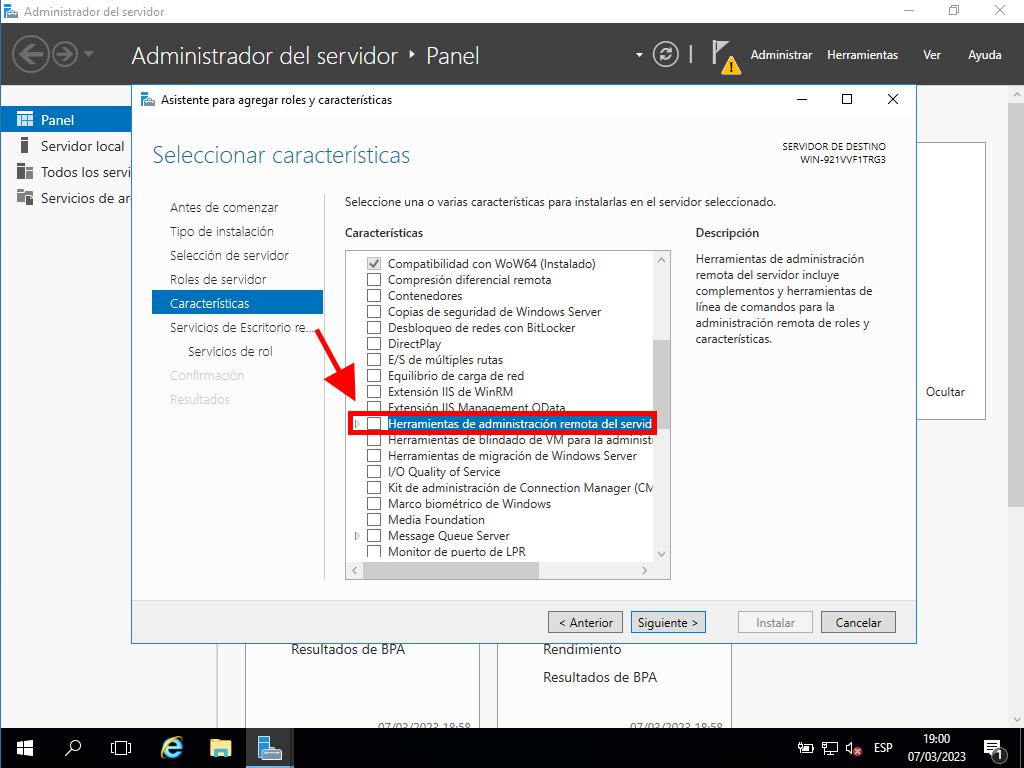
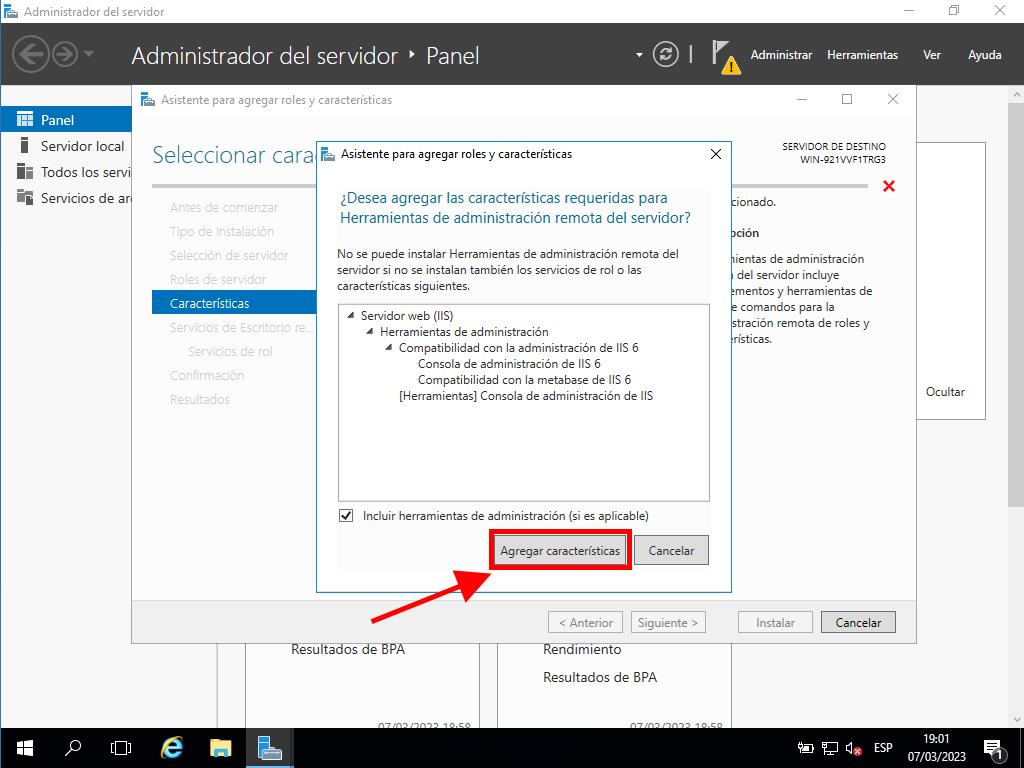
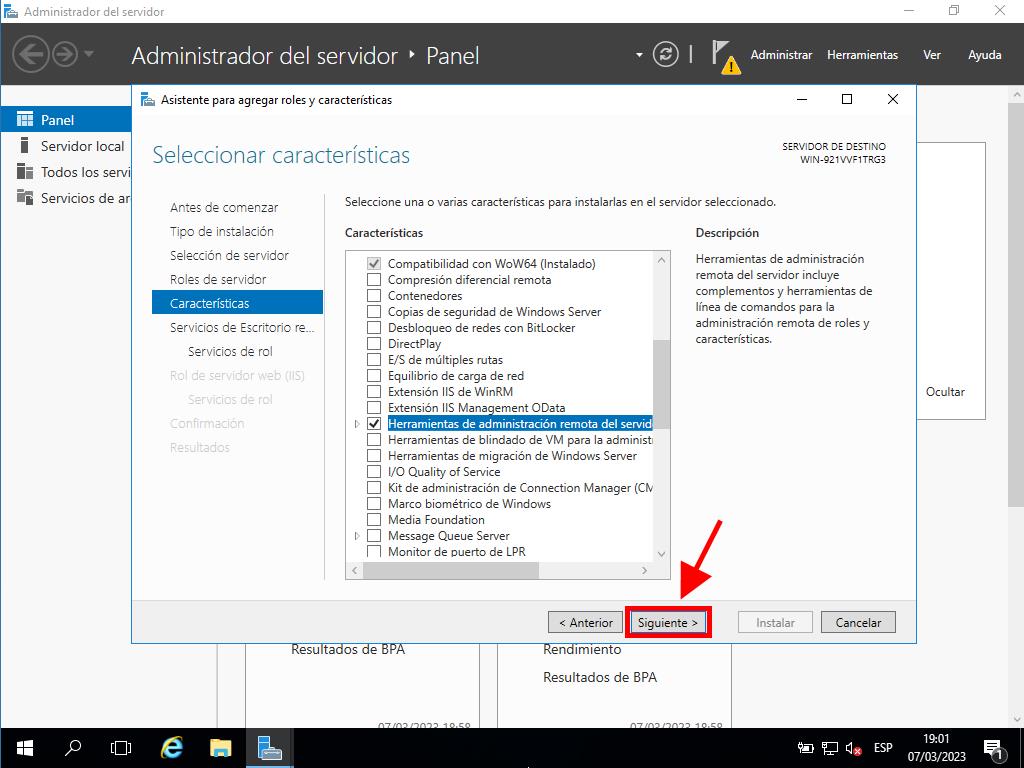
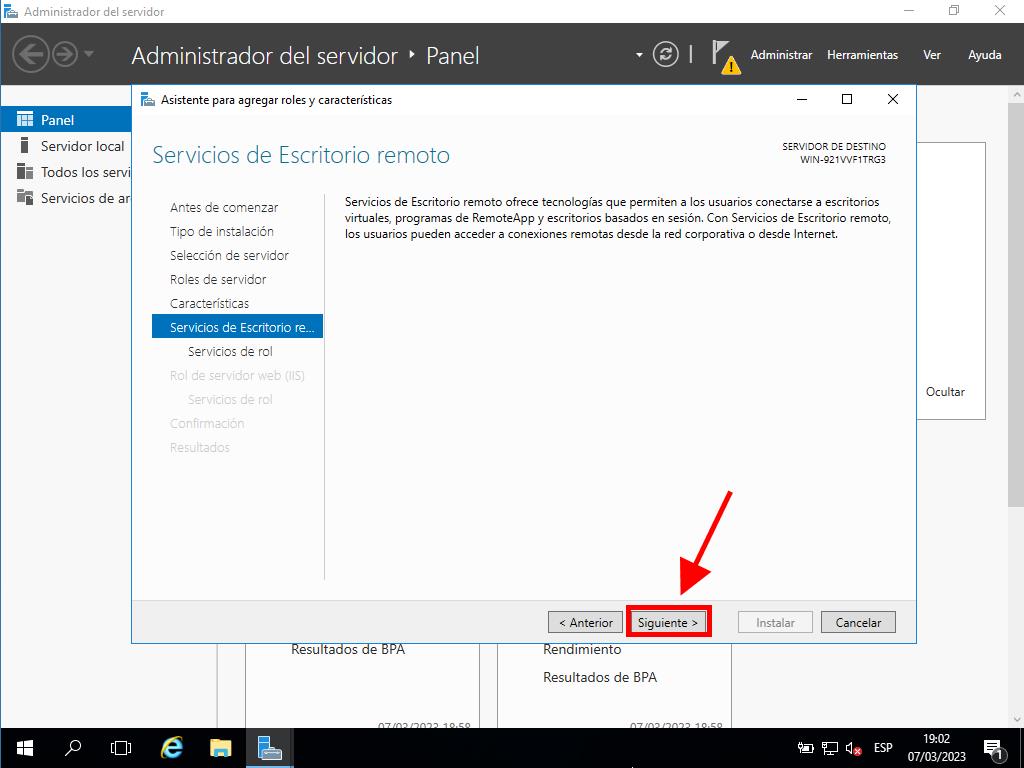
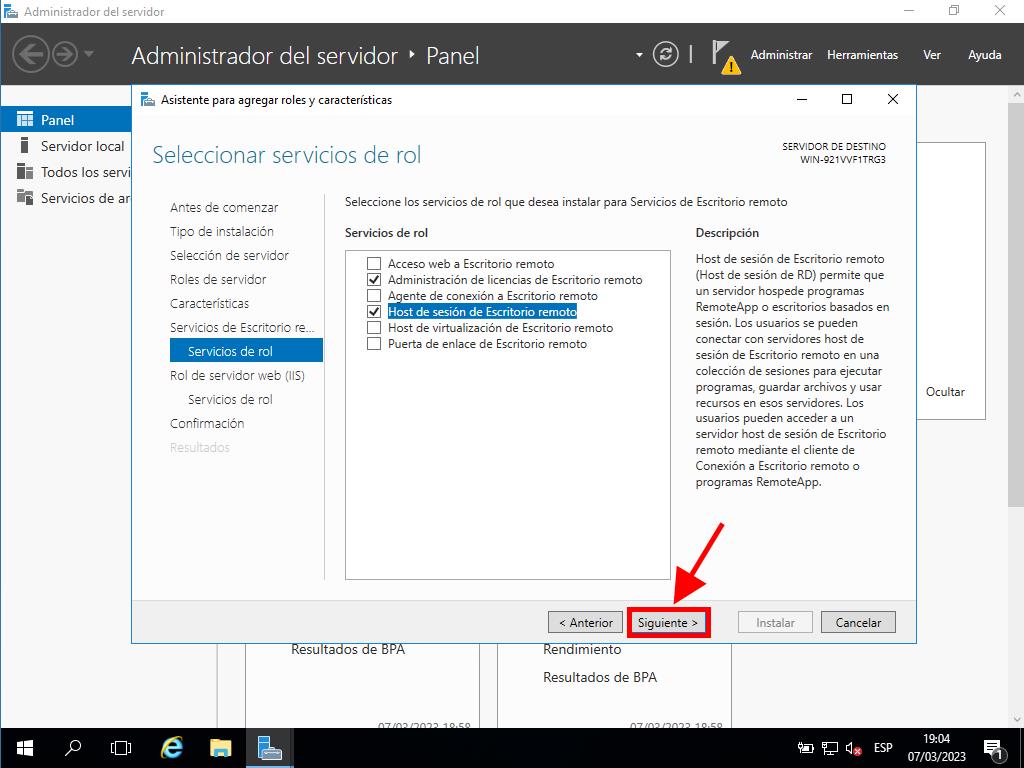
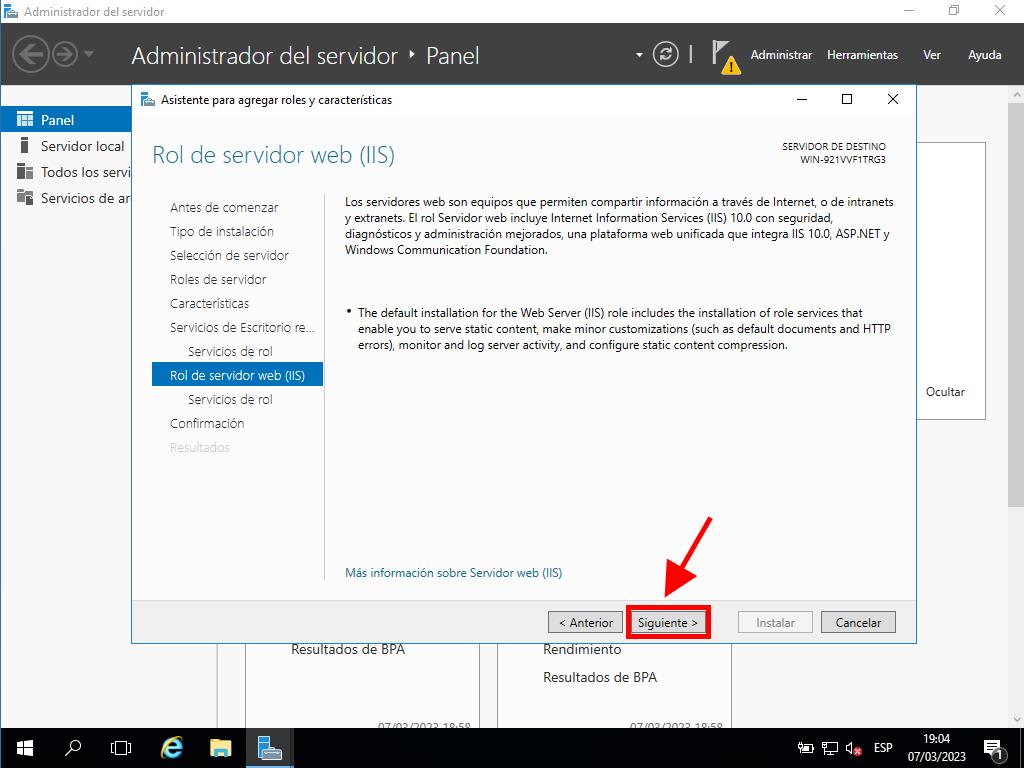
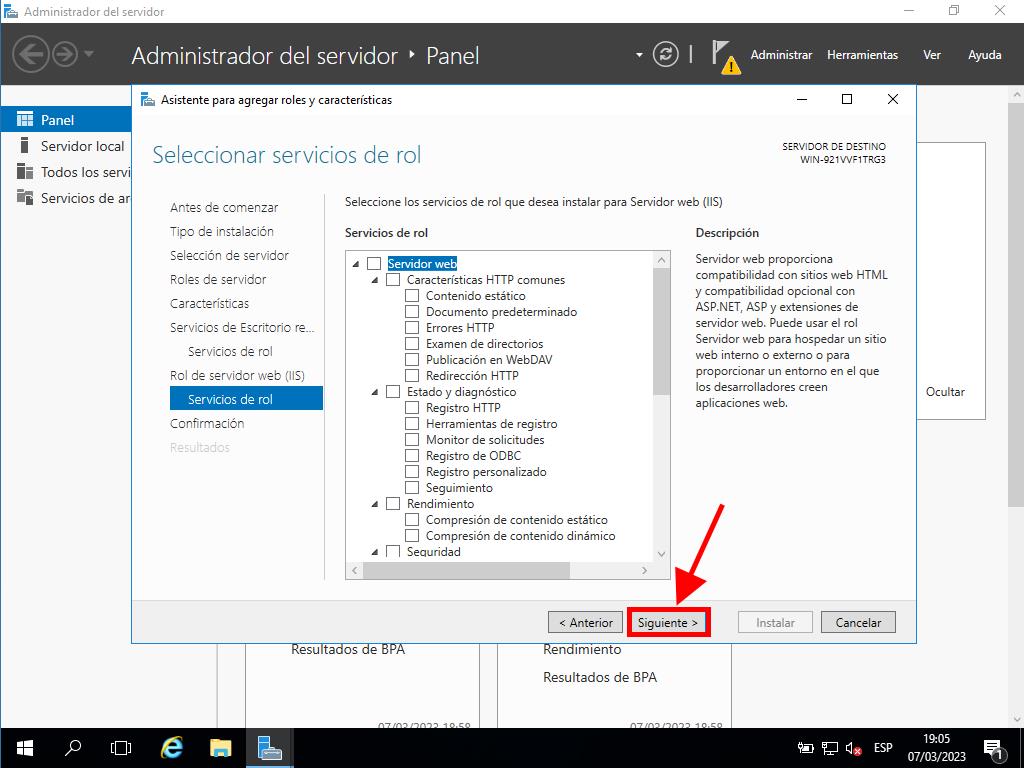
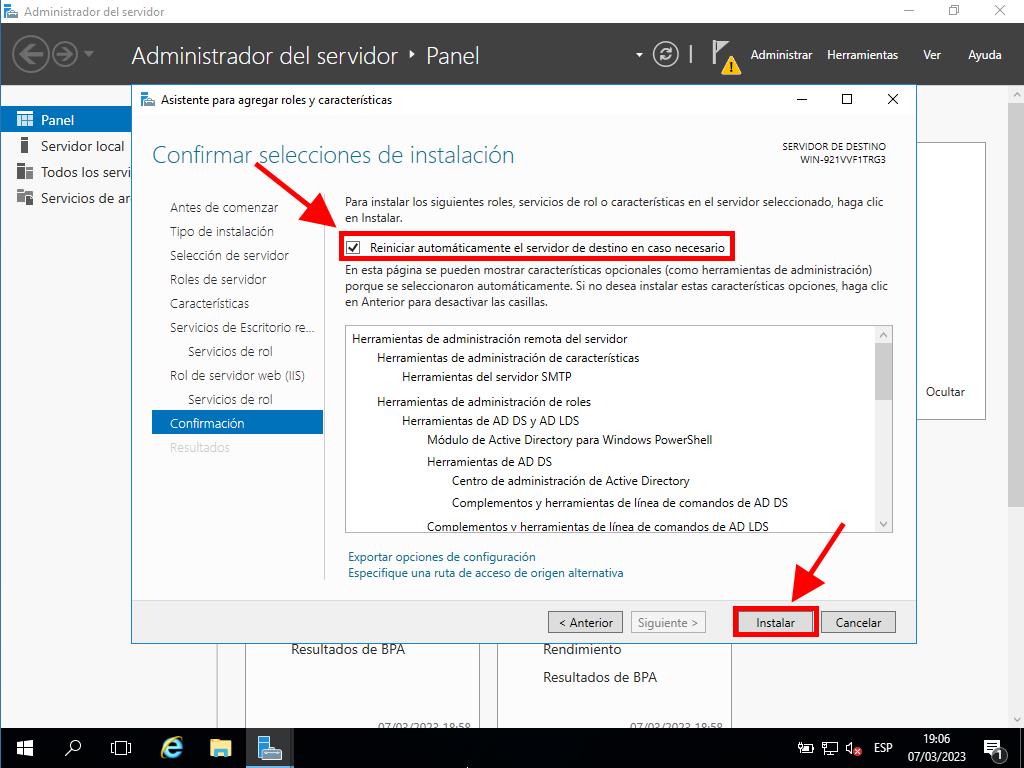
Activación del Servidor de Licencias
- Haz clic en Herramientas en la esquina superior derecha, luego selecciona Servicios de Escritorio Remoto y elige Administrador de Licencias de Escritorio Remoto.
- Luego, haz clic derecho en el servidor y selecciona Activar servidor.
- Se abrirá el asistente para activar el servidor. Haz clic en Siguiente.
- Selecciona el método de conexión automática y haz clic en Siguiente.
- Completa los datos solicitados (nombre, apellido, región y nombre de la compañía) y haz clic en Siguiente.
- Ingresa la información de la compañía y haz clic en Siguiente.
- Completa la activación del servidor de licencias y haz clic en Siguiente para proceder a instalar las licencias.
- Se te recordará la configuración actual del servidor. Haz clic en Siguiente.
- Selecciona el Programa de Licencia, elige Paq. lic. (Caja o prod. empaq) y haz clic en Siguiente.
- Ingresa la clave de producto de tus RDS CALs y haz clic en Agregar.
- Una vez que la licencia sea verificada, haz clic en Siguiente.
- El asistente de instalación de licencias confirmará la correcta instalación. Haz clic en Finalizar.
- Tu servidor de licencias ahora está listo para emitir y administrar licencias. Verifica las licencias disponibles y las emitidas seleccionando el nombre de tu servidor; inicialmente debería estar en cero.
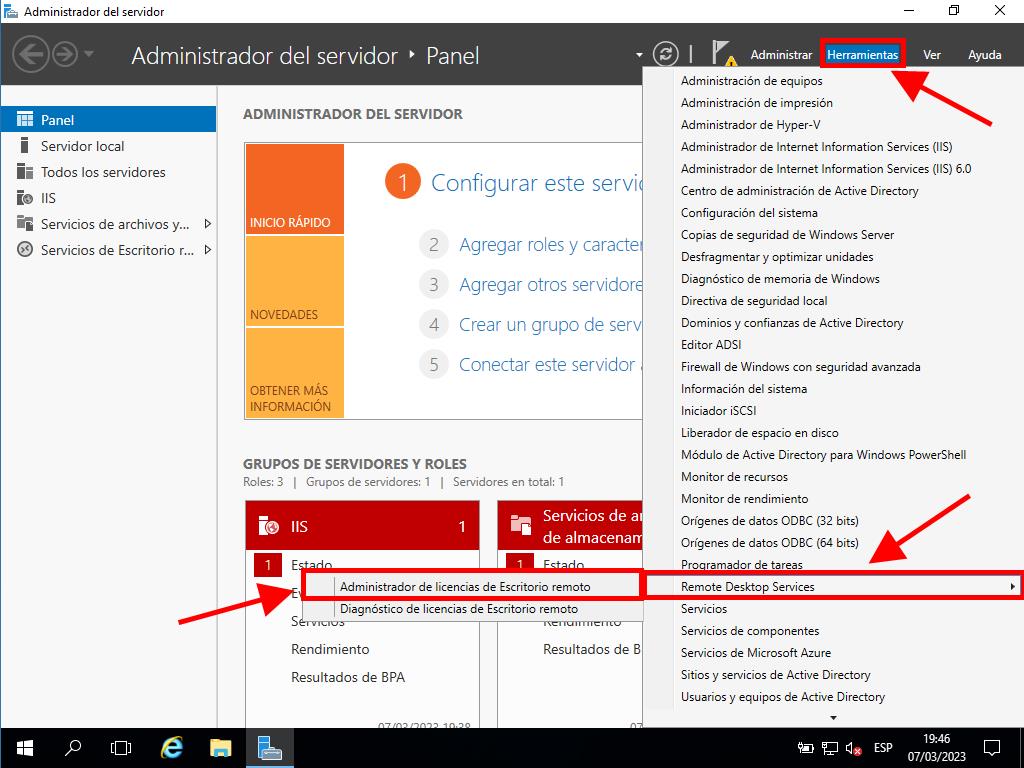
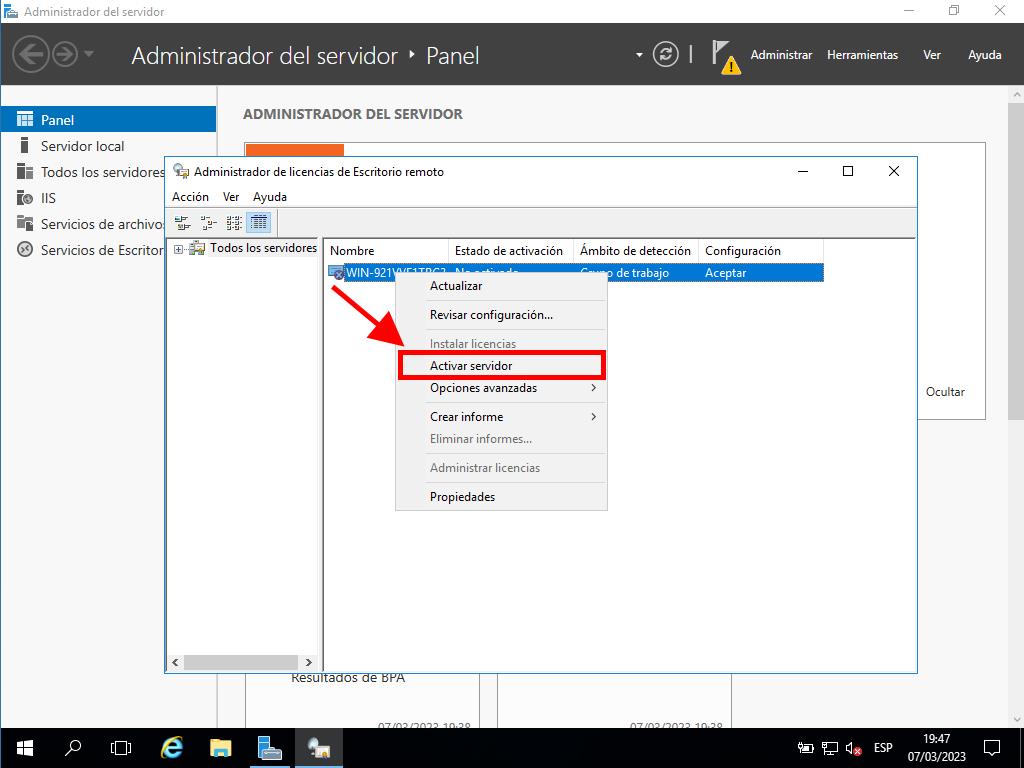
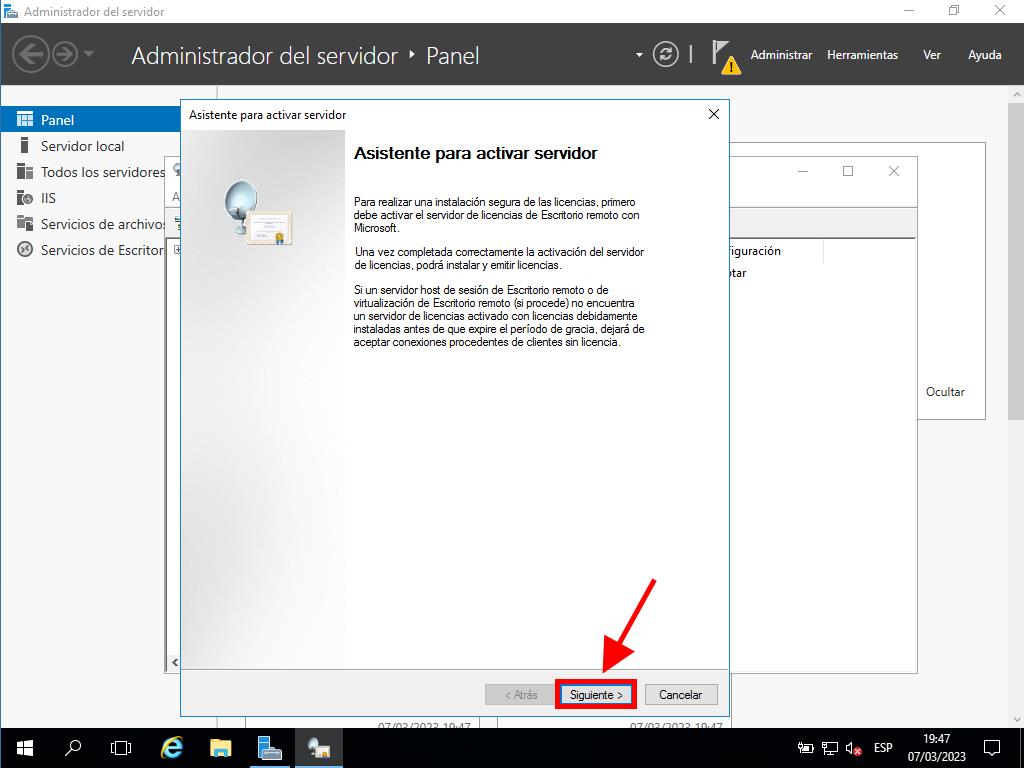
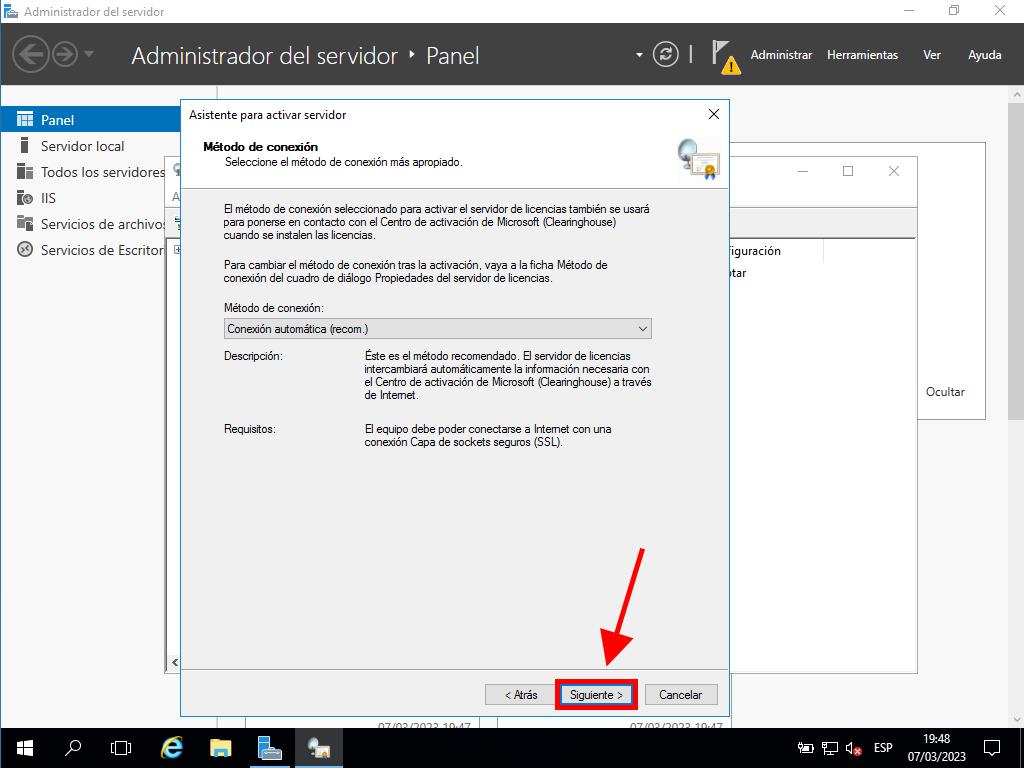
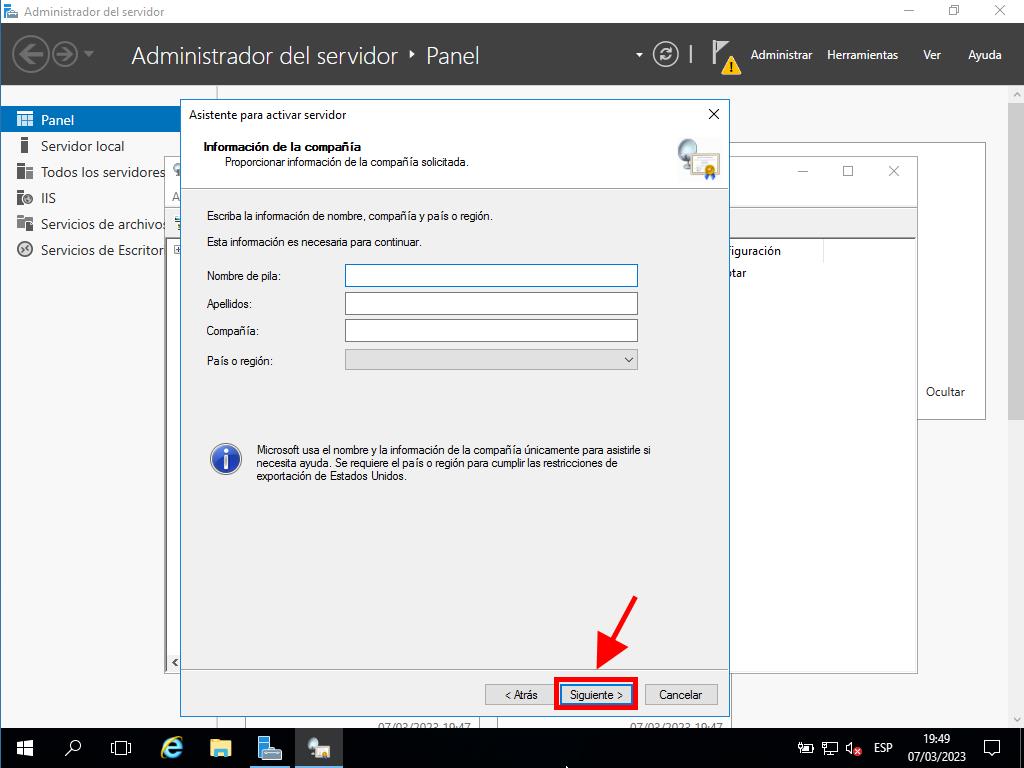
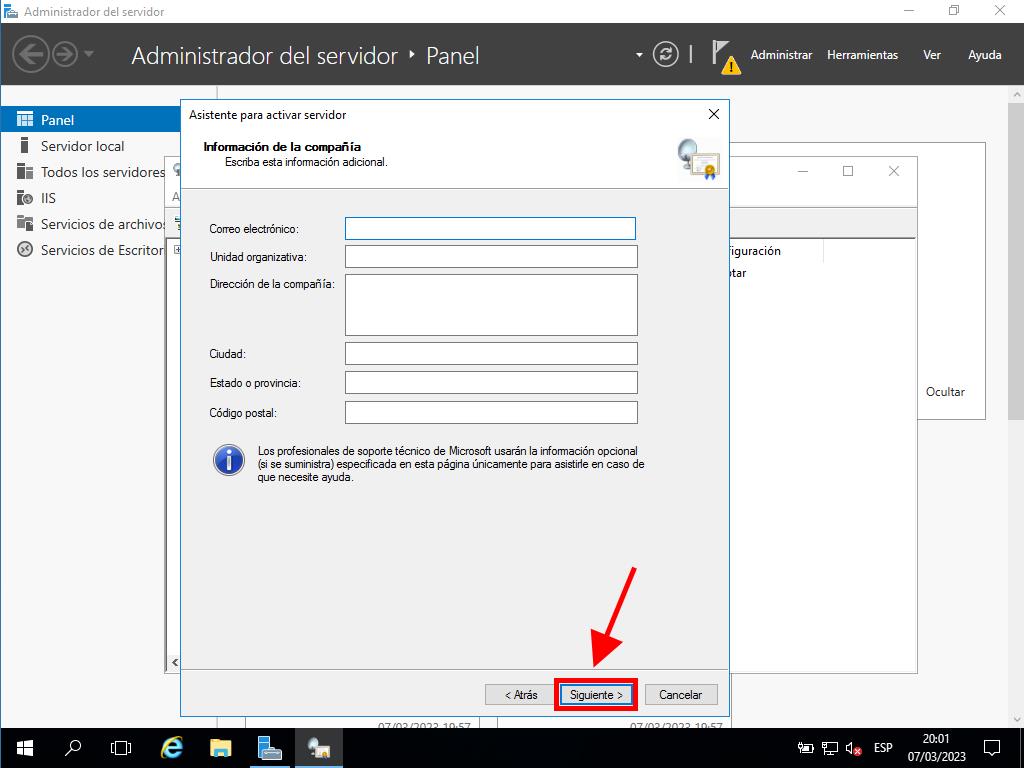
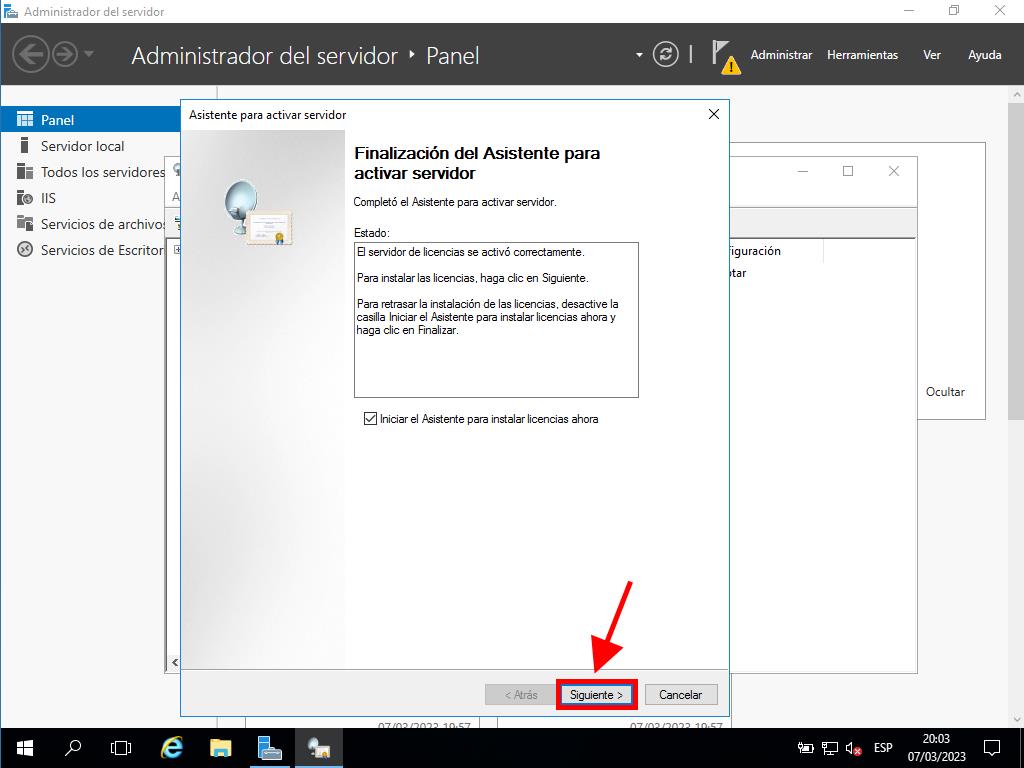
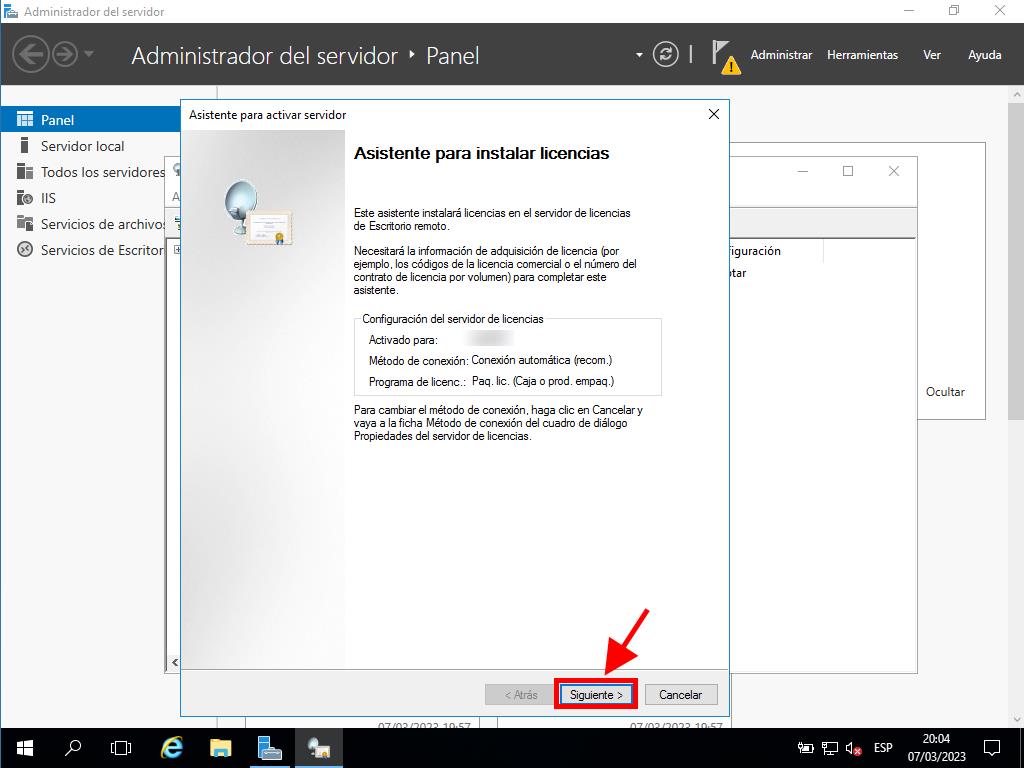
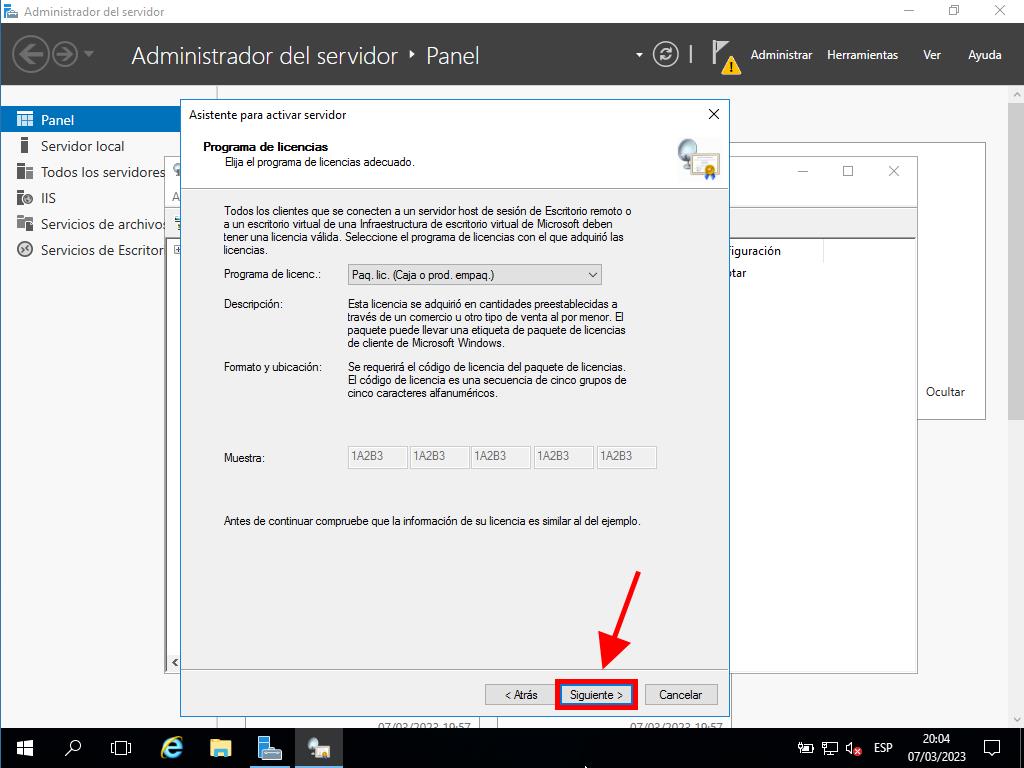
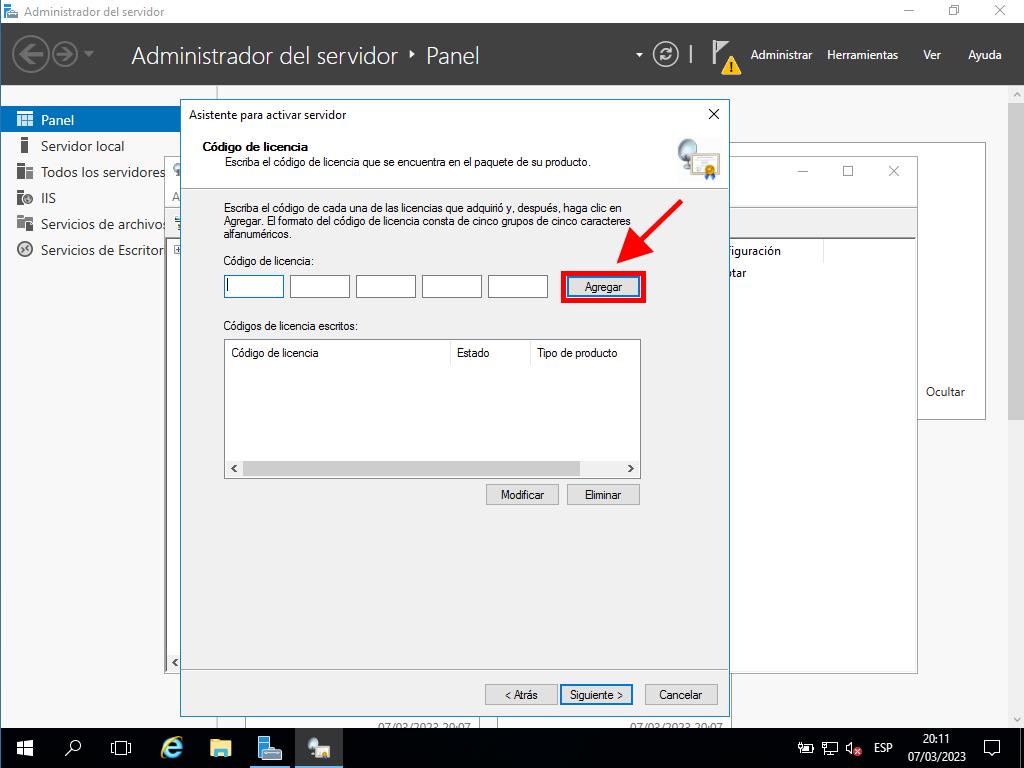
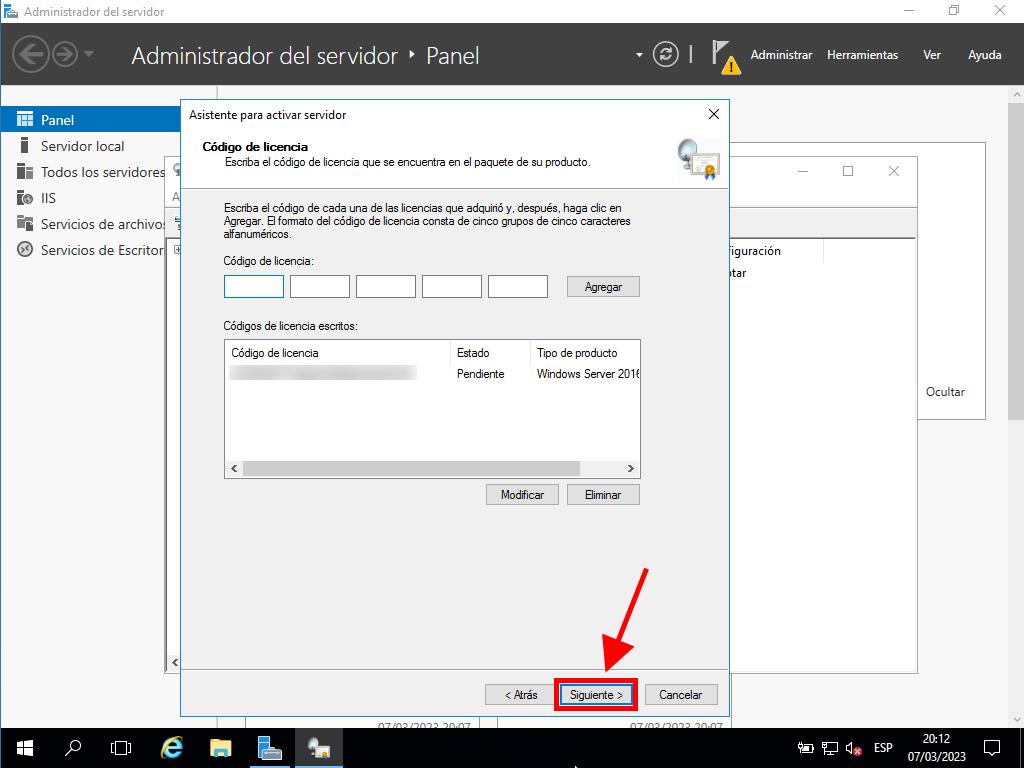
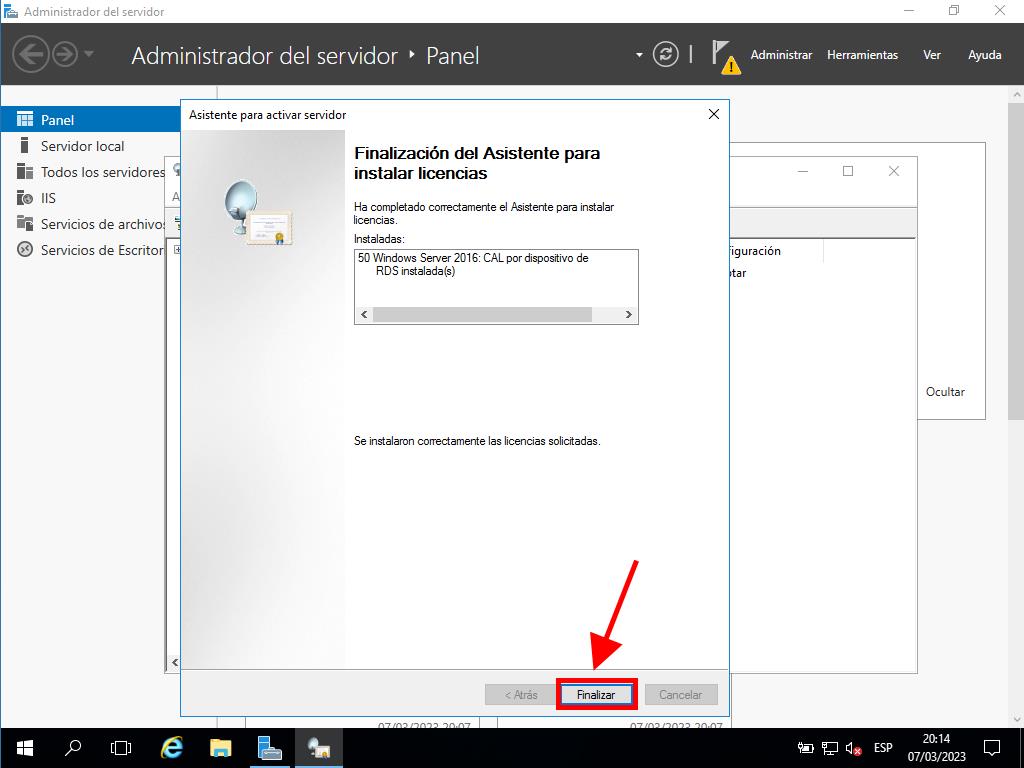
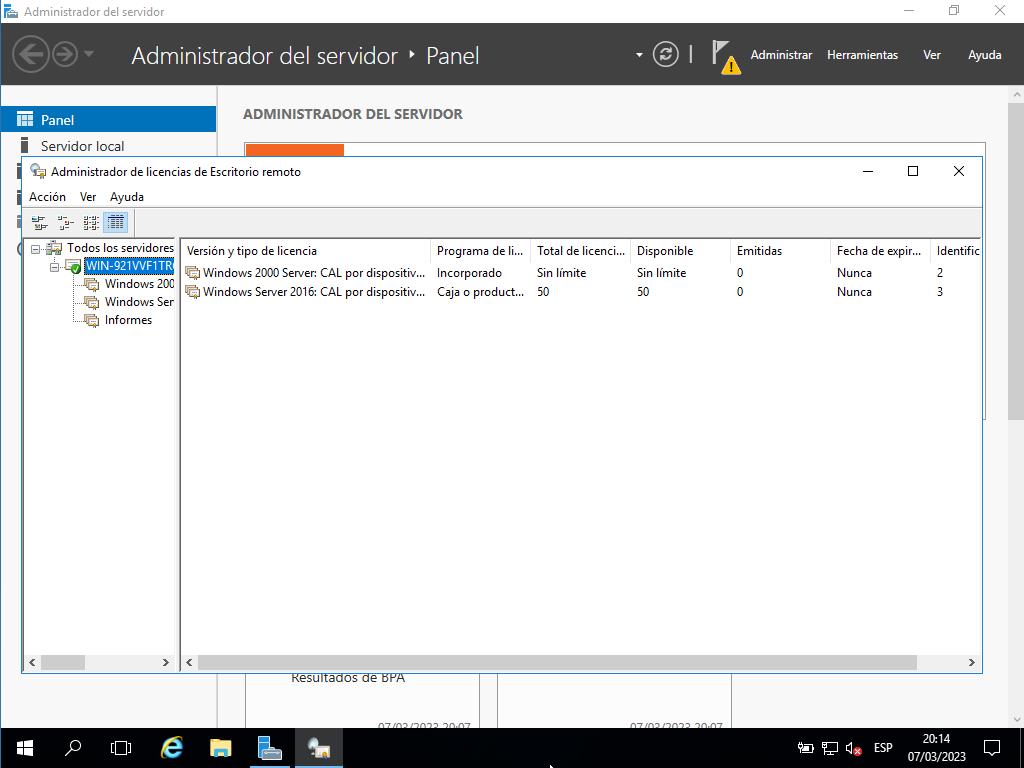
 Iniciar sesión / Registrarse
Iniciar sesión / Registrarse Pedidos
Pedidos Claves de producto
Claves de producto Descargas
Descargas

 Ir a United States of America - English (USD)
Ir a United States of America - English (USD)