¿Cómo configurar y activar RDS CALs para Windows Server 2012 R2?
Sigue estos pasos para instalar el rol de Licencias de Escritorio Remoto y el Host de Sesión de Escritorio Remoto:
Instalación del Rol de Licencias de Escritorio Remoto
- Abre el Administrador del Servidor. Haz clic en Windows y luego en Administrador del Servidor.
- Selecciona Administrar y haz clic en Agregar roles y características.
- En el Asistente para agregar roles y características, haz clic en Siguiente.
- Elige Instalación basada en características o en roles y haz clic en Siguiente.
- Selecciona el servidor que instalará los roles y haz clic en Siguiente.
- En la página Seleccionar roles de servidor, marca Servicios de Escritorio Remoto y haz clic en Siguiente.
- En la página Seleccionar características, selecciona Herramientas de administración remota del servidor.
- Haz clic en Agregar características después de seleccionarlo.
- Luego, haz clic en Siguiente.
- Haz clic en Siguiente otra vez.
- Marca Administración de Licencias de Escritorio Remoto y Host de Sesión de Escritorio Remoto, luego haz clic en Siguiente.
- Para el rol de servidor web, haz clic en Siguiente.
- Haz clic en Siguiente en Seleccionar servicios de rol.
- En la siguiente imagen, selecciona la opción de Reiniciar automáticamente el servidor si es necesario y haz clic en Instalar. Espera a que se instalen los roles.
- Después de instalar los roles, continúa con el siguiente paso para usar tu Escritorio Remoto.
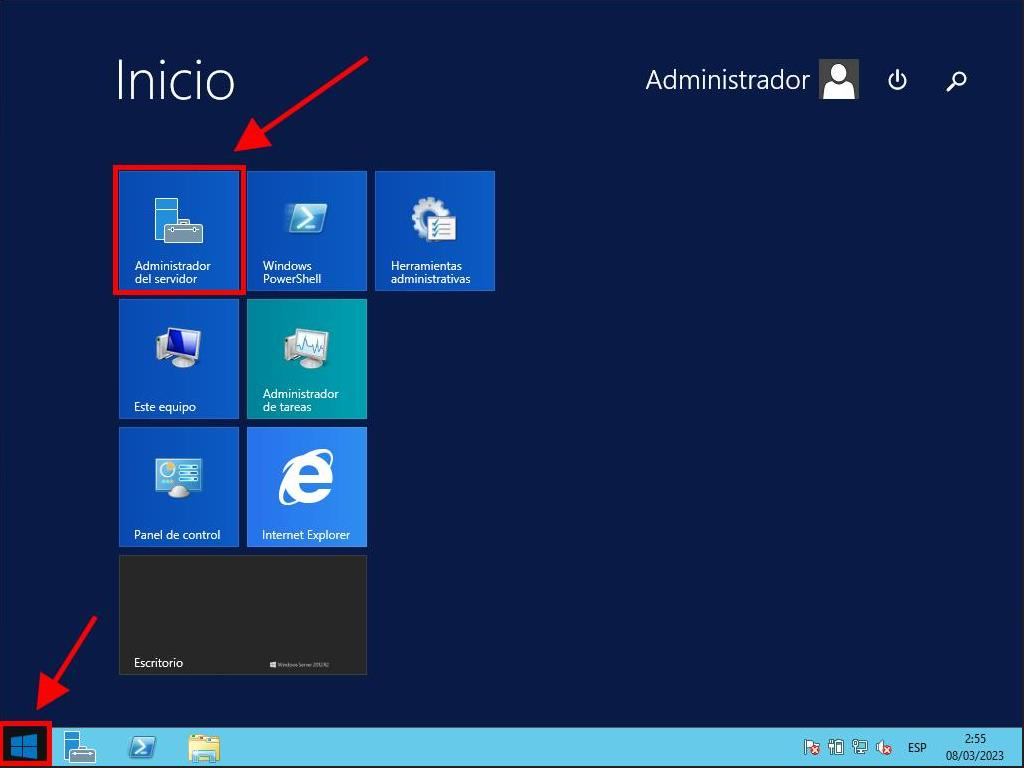
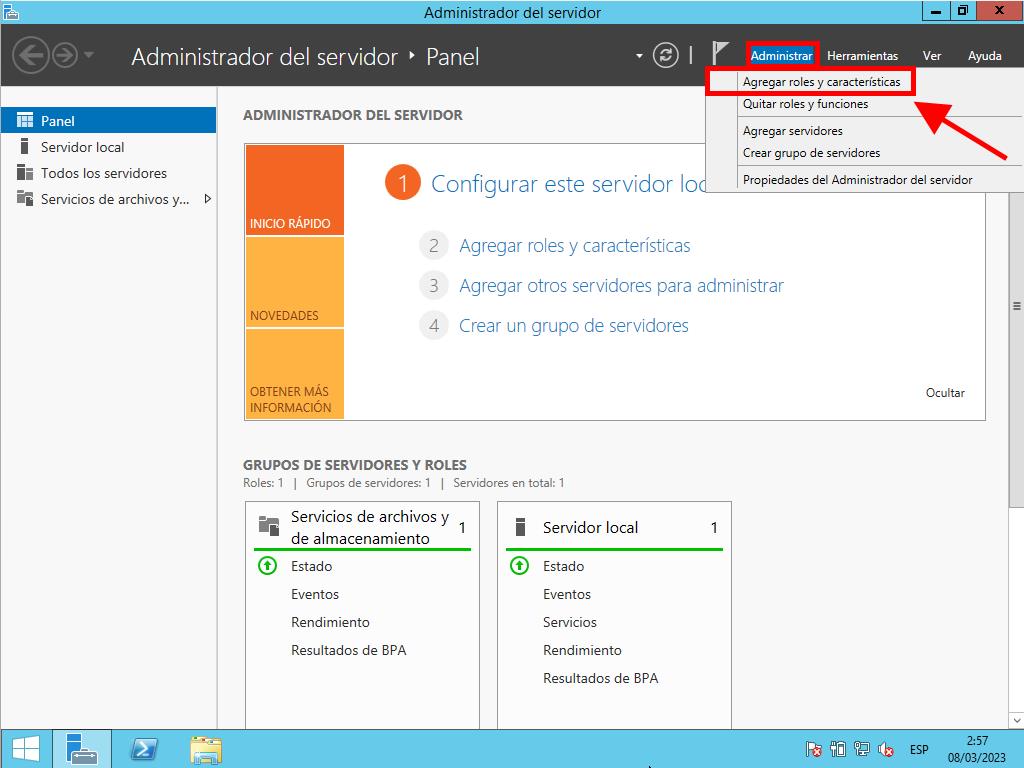
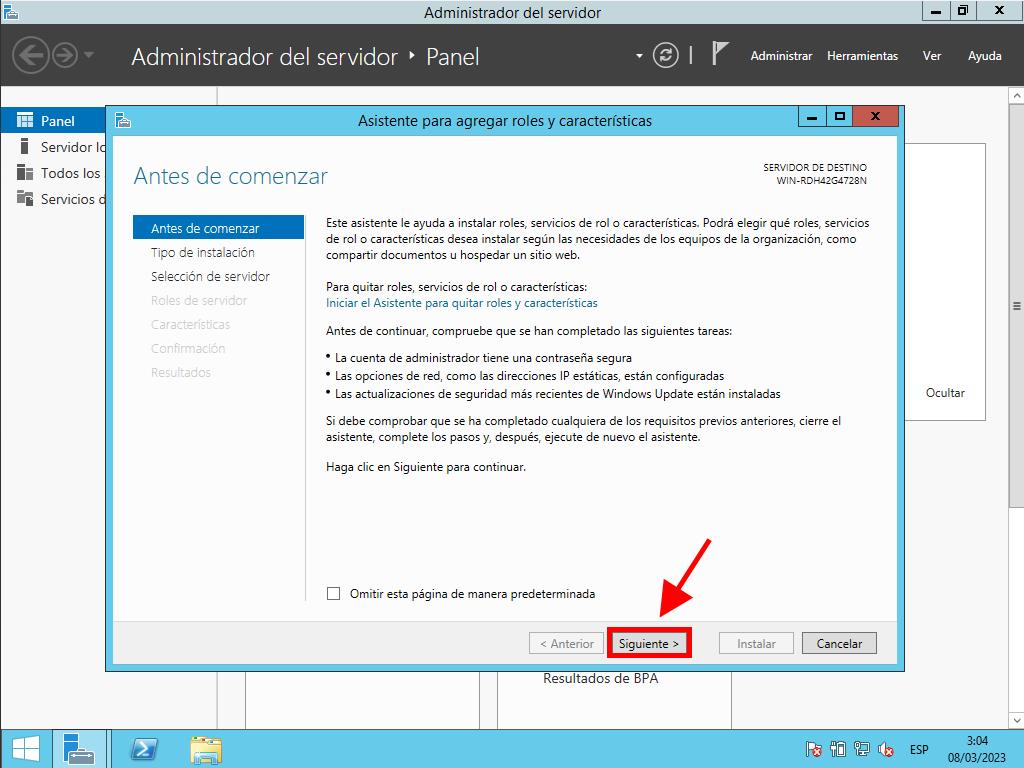
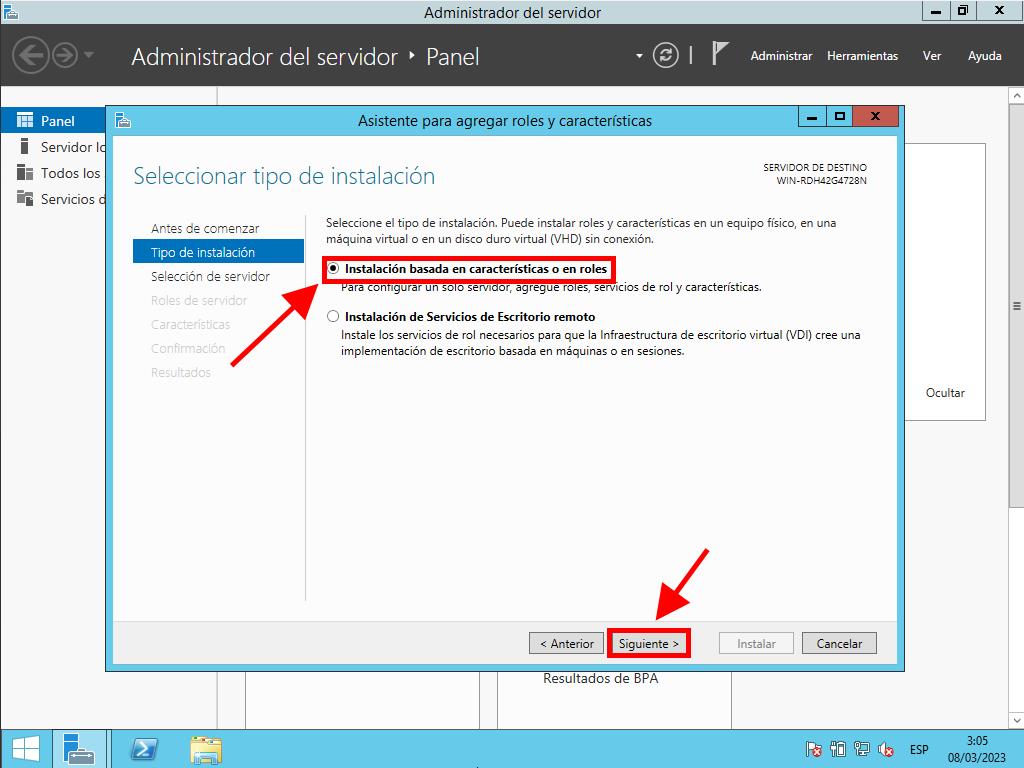
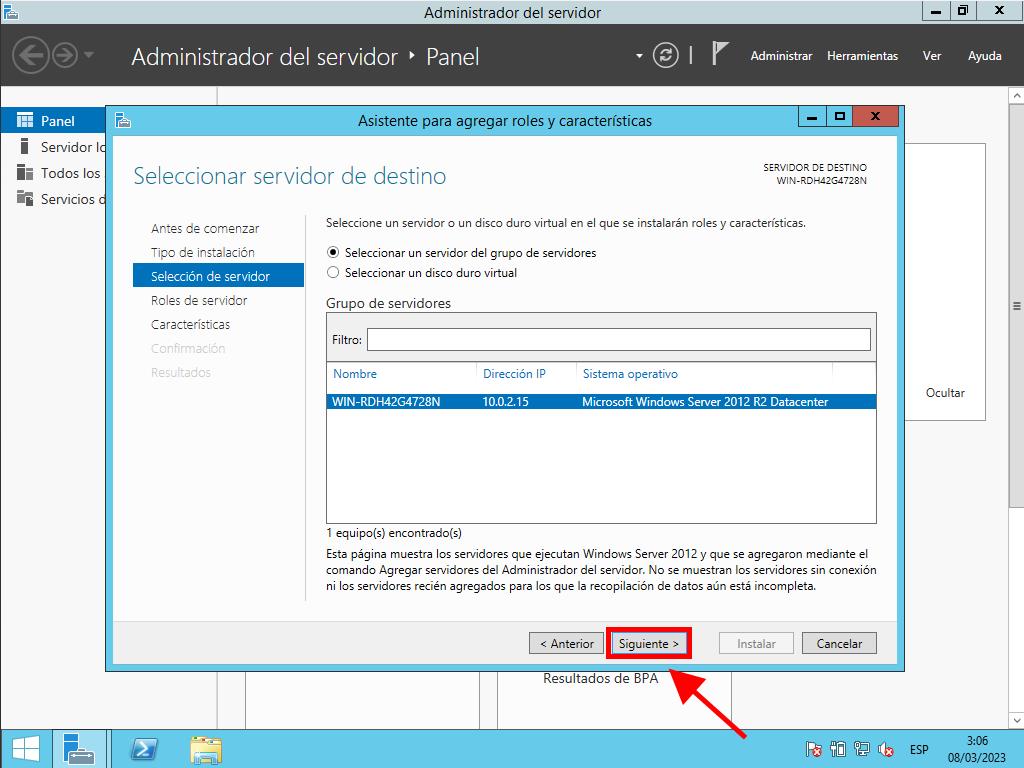
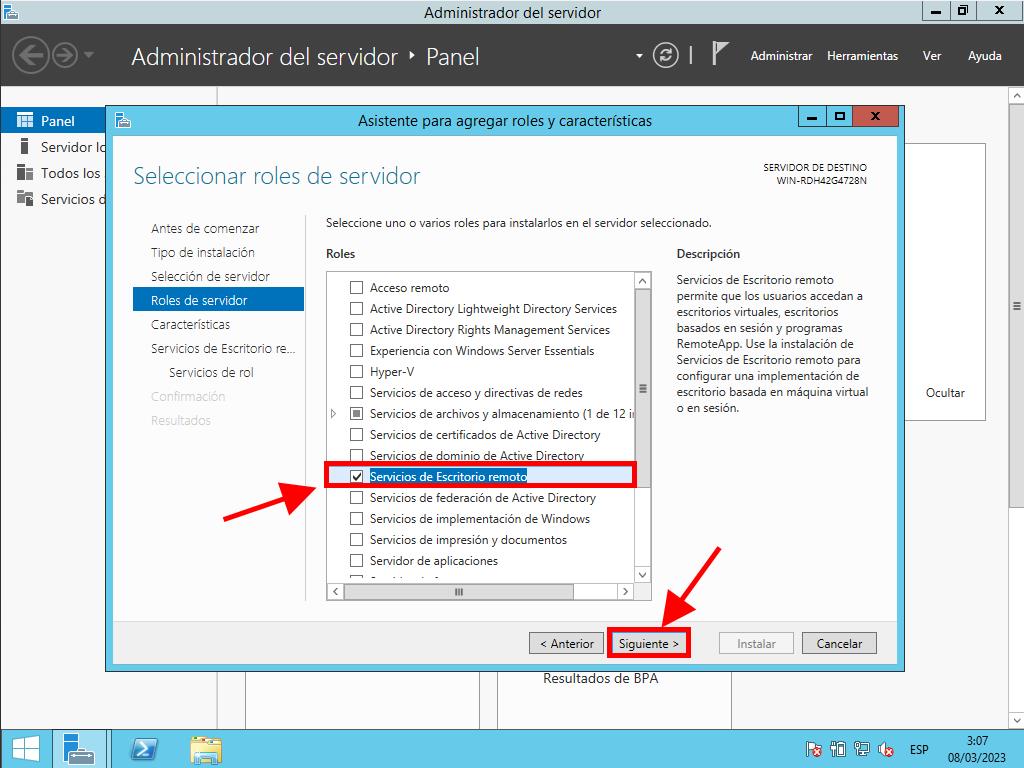
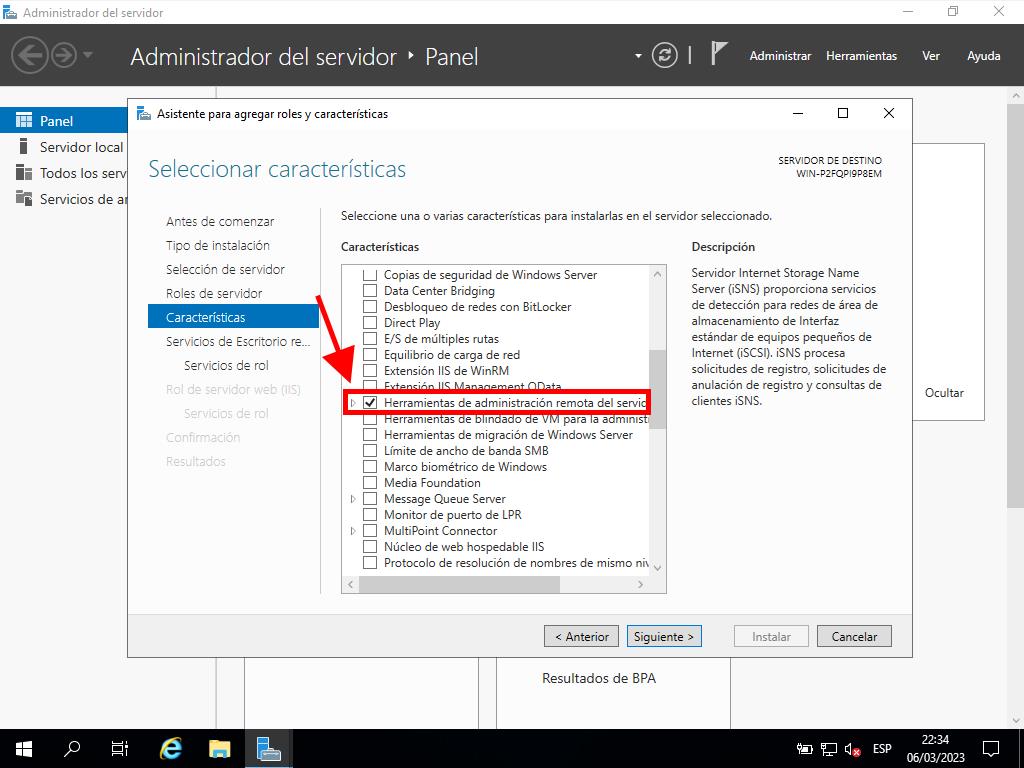
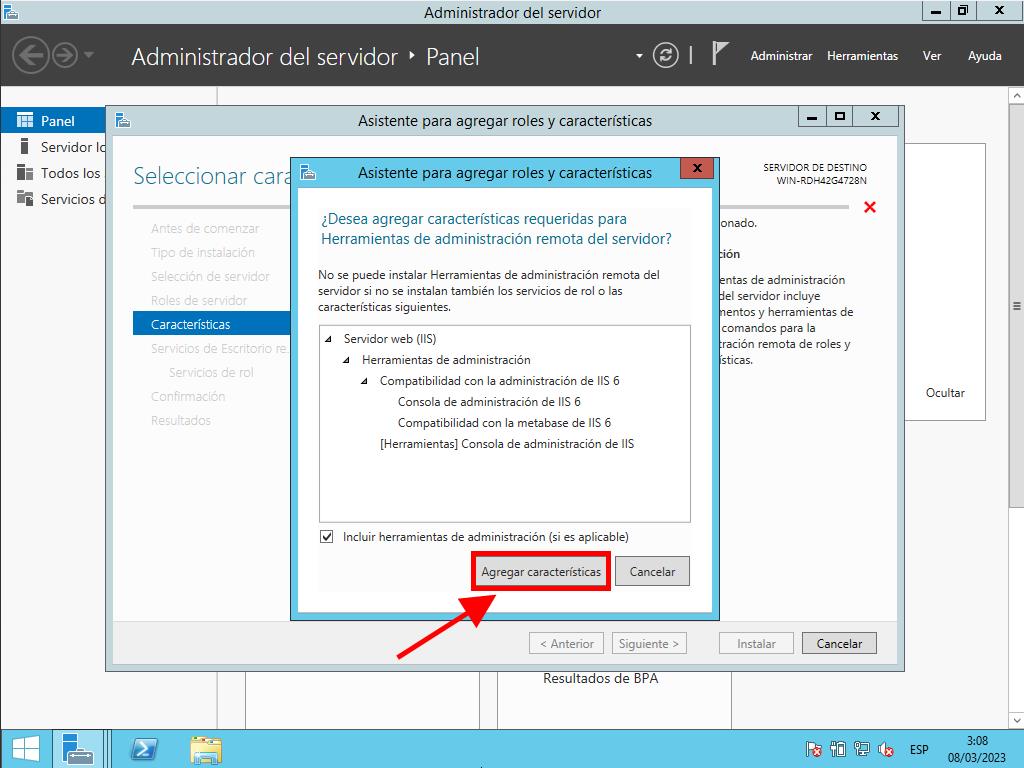
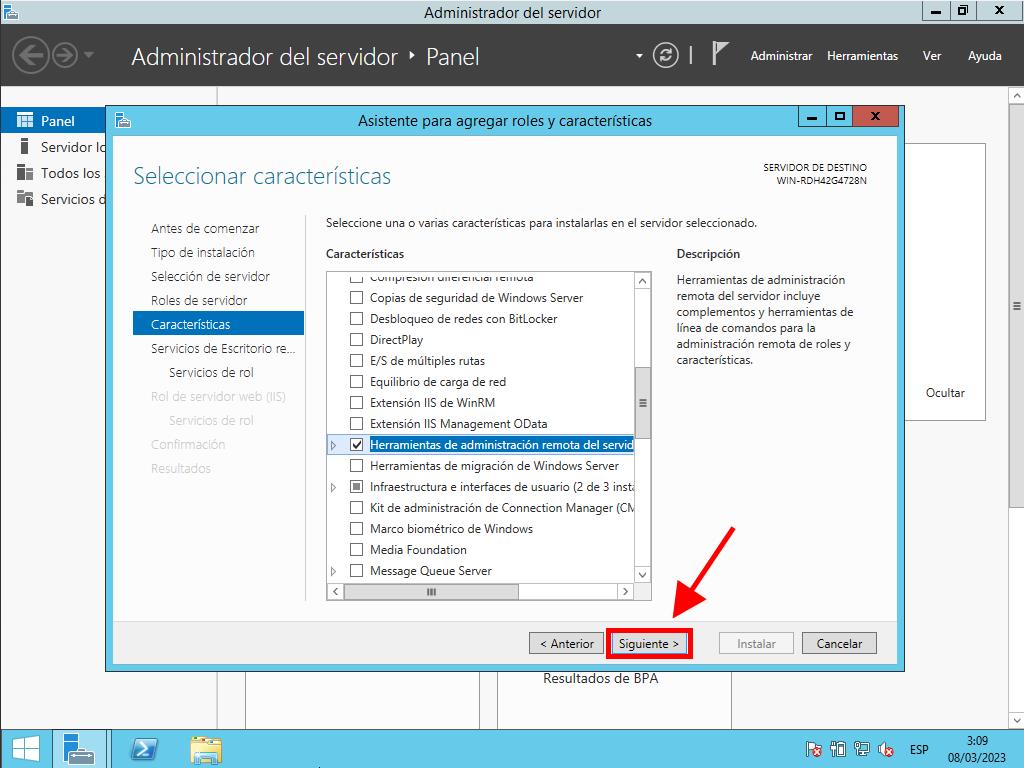
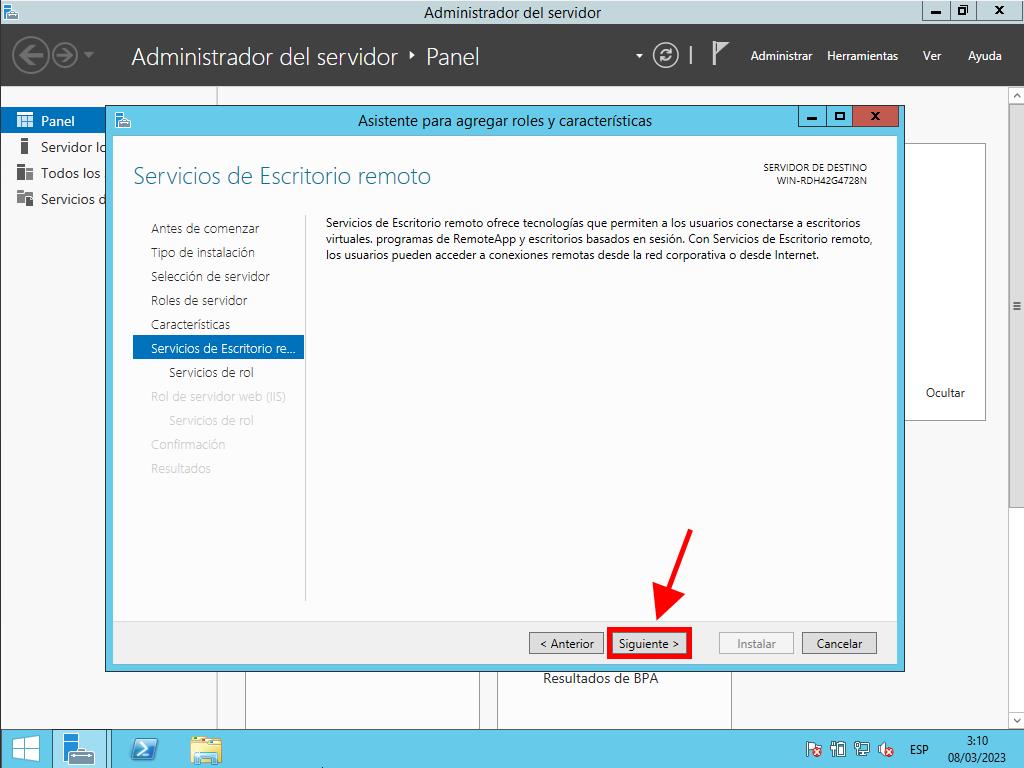
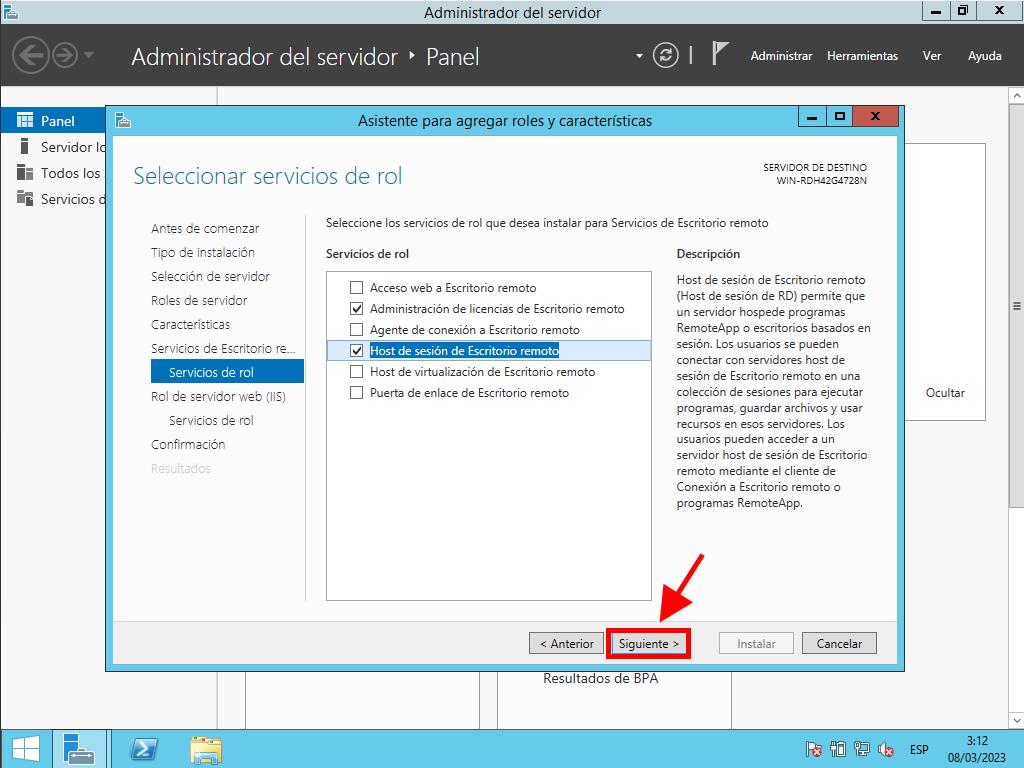
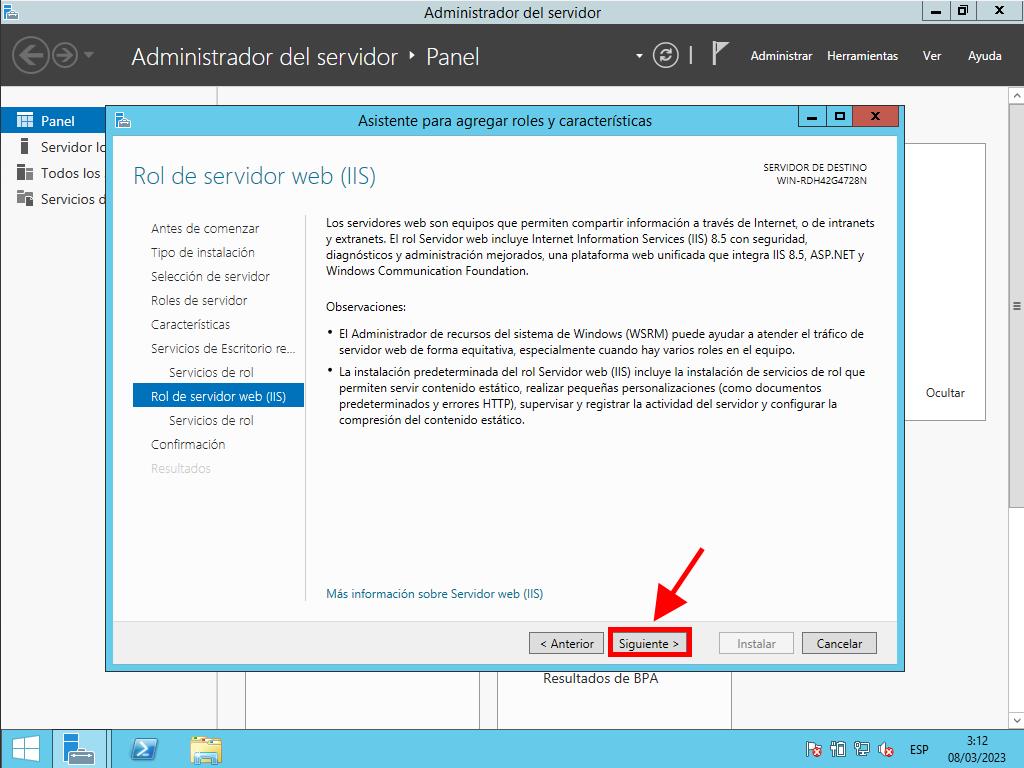
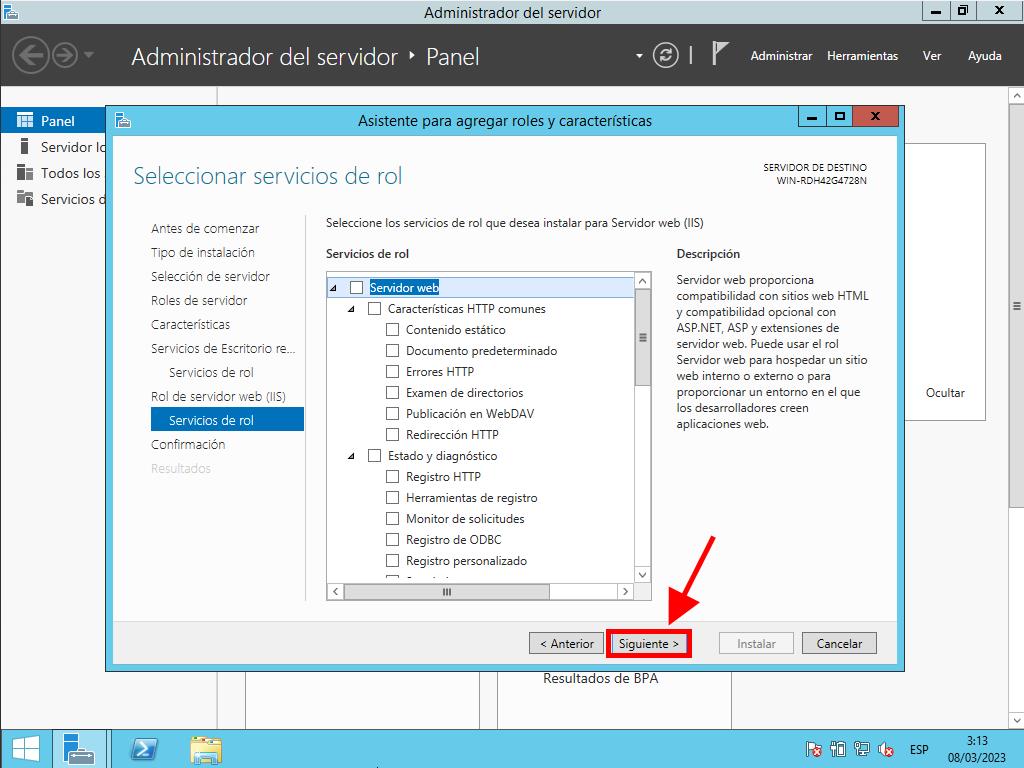
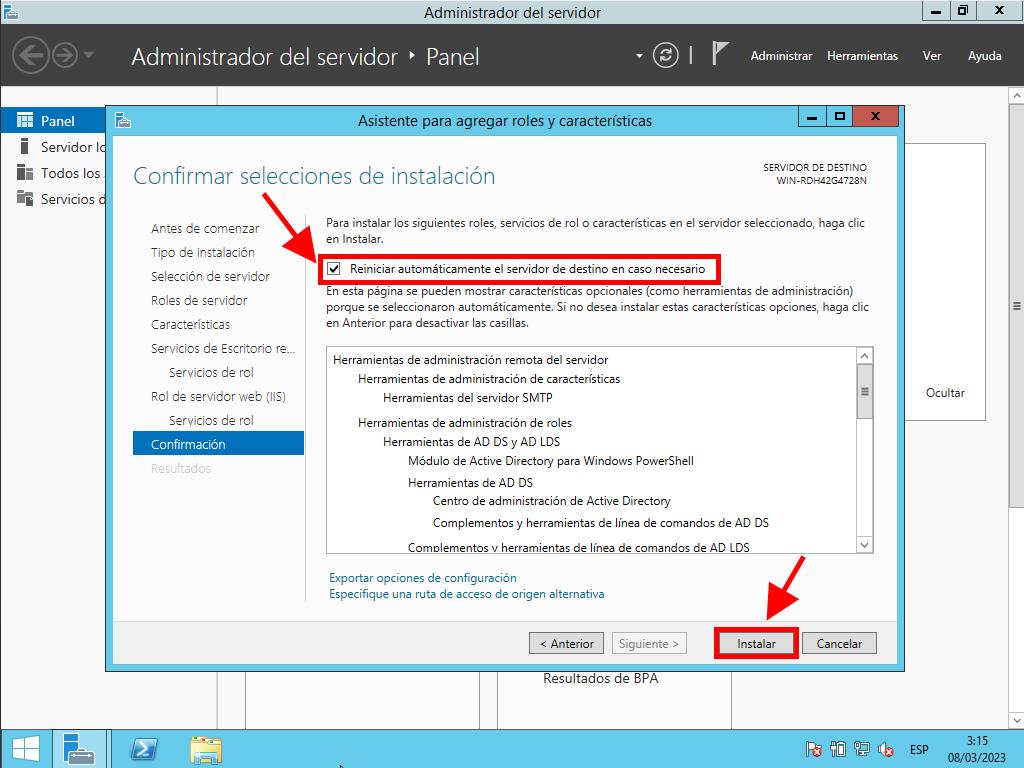
Activación del Servidor de Licencias
- En la esquina superior derecha, selecciona Herramientas, luego Terminal Services y haz clic en Administrador de Licencias de Escritorio Remoto.
- Haz clic derecho en el servidor y selecciona Activar servidor.
- Aparecerá el asistente para activar el servidor. Haz clic en Siguiente.
- Selecciona el método de conexión automática y haz clic en Siguiente.
- Ingresa la información solicitada (nombre, apellido, región y nombre de la compañía). Haz clic en Siguiente.
- Ingresa la información de la compañía y haz clic en Siguiente.
- La activación del servidor de licencias ha finalizado. Ahora, comenzaremos a instalar la licencia. Haz clic en Siguiente.
- Recibirás un recordatorio de cómo está configurado tu servidor. Haz clic en Siguiente.
- En Programa de Licencia, selecciona Paquete de Licencias (Caja o Producto Empaquetado). Haz clic en Siguiente.
- Ingresa la clave de producto de tus RDS CALs y haz clic en Agregar.
- Una vez que la licencia sea reconocida, haz clic en Siguiente.
- El asistente de instalación de licencias te confirmará que se instaló correctamente. Haz clic en Finalizar.
- Tu servidor de licencias ya está listo para emitir y gestionar licencias. Podrás comprobarlo seleccionando el nombre de tu servidor y viendo las licencias disponibles y las emitidas, que deberían estar en cero.
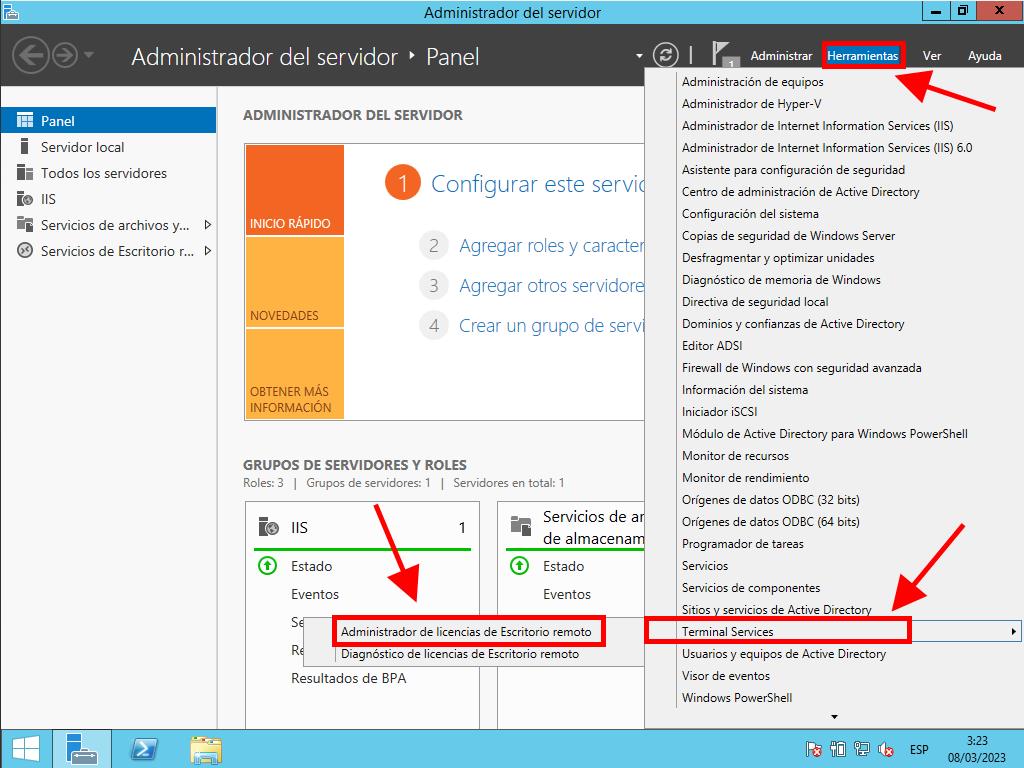
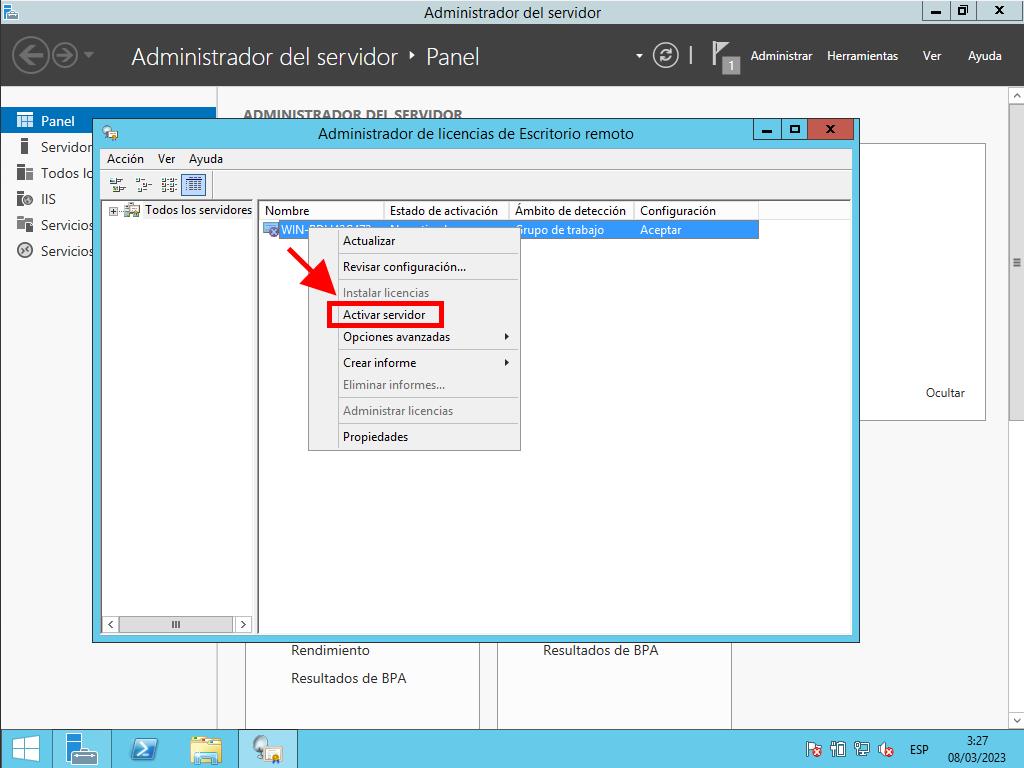
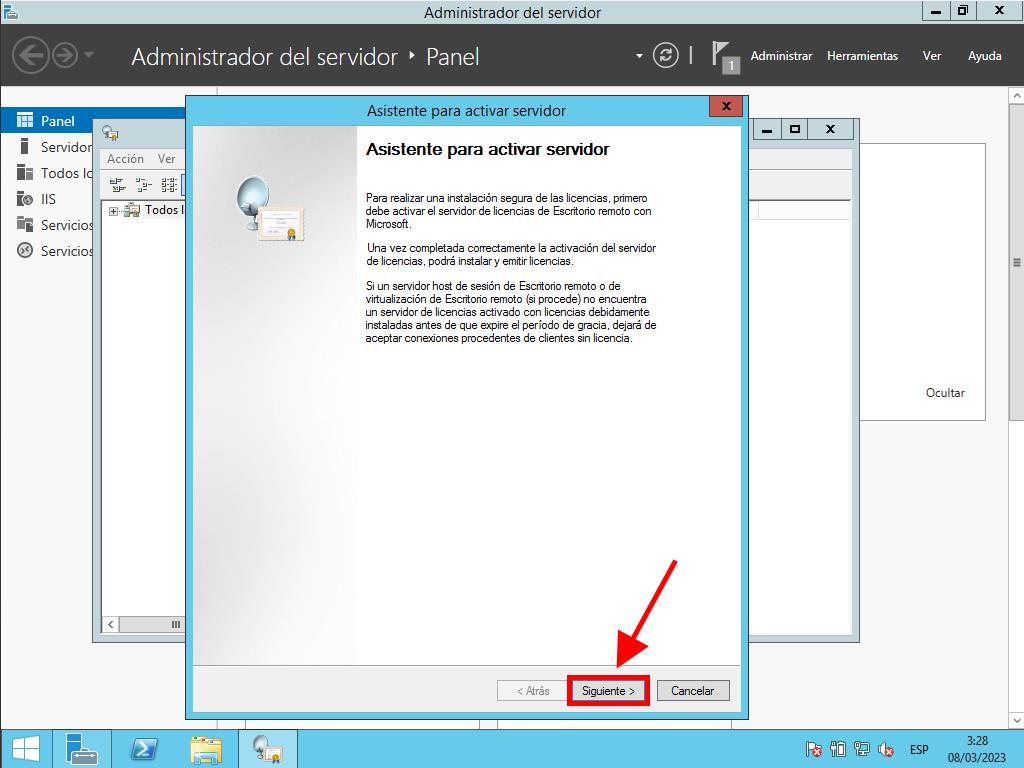
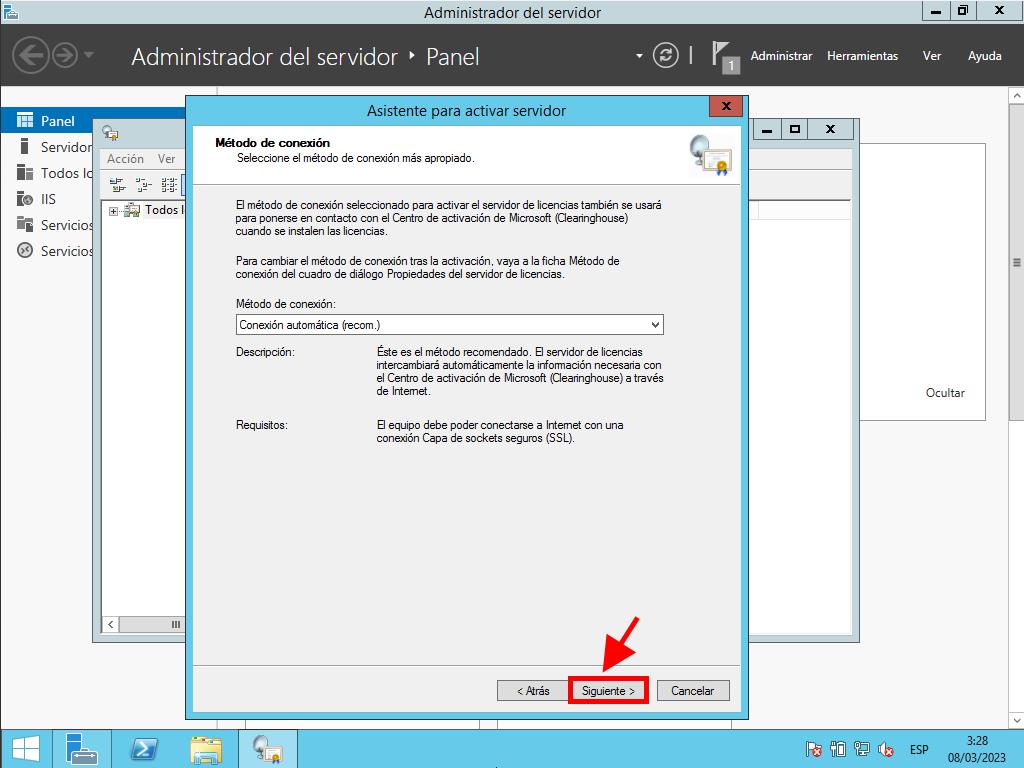
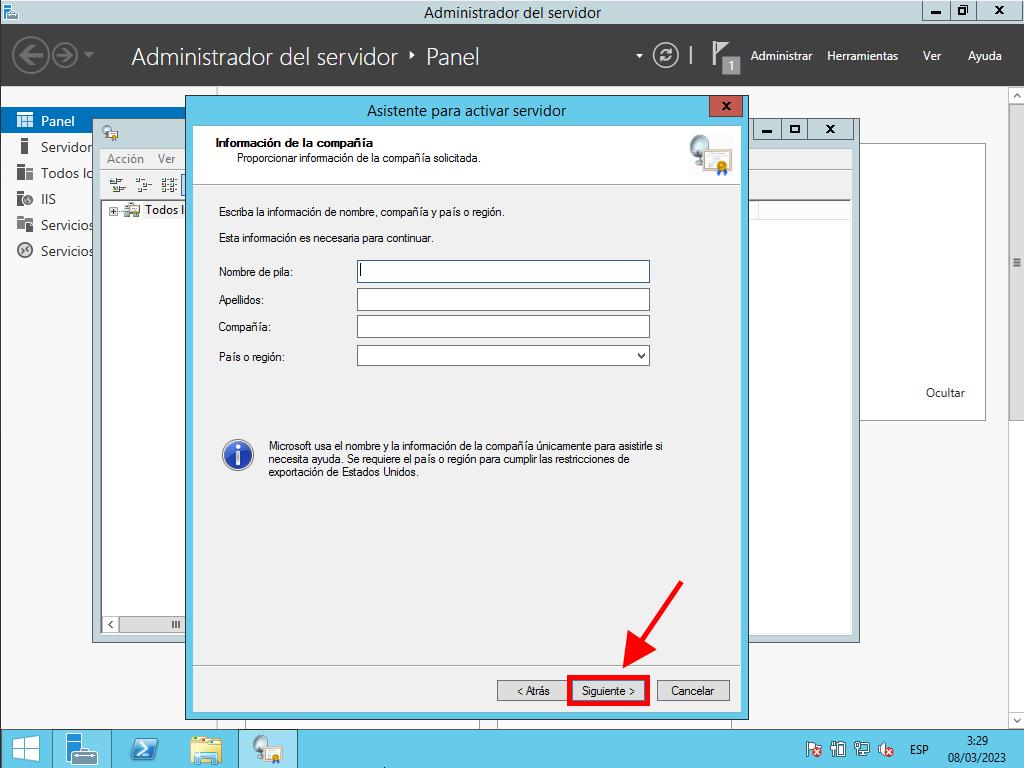
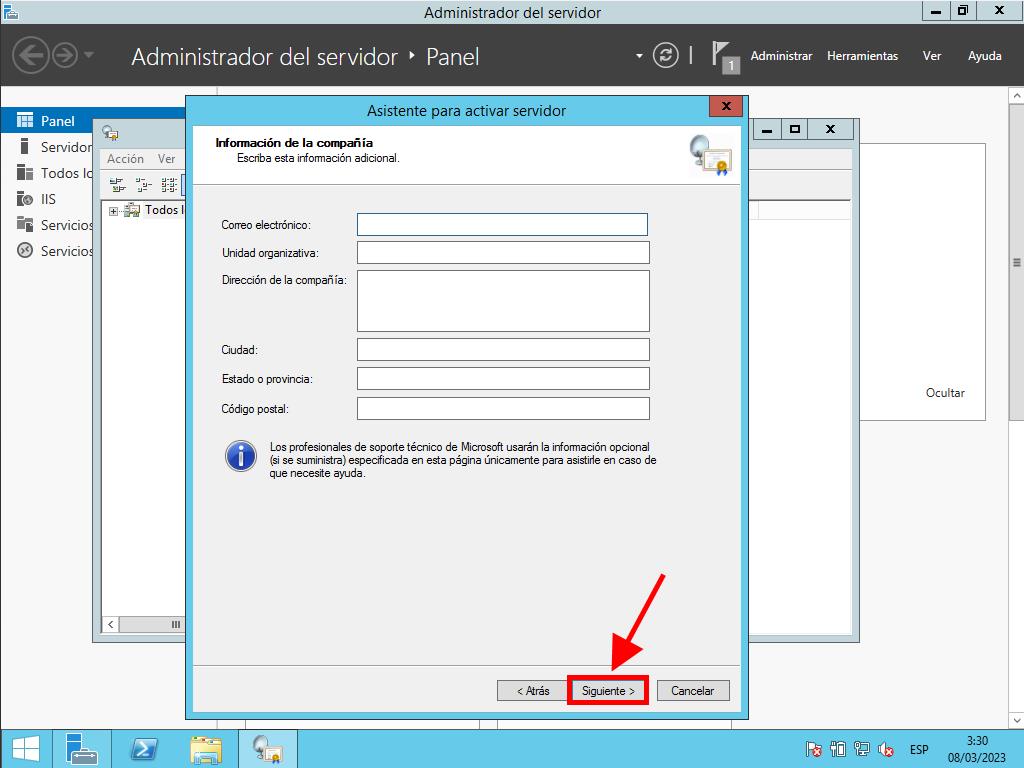
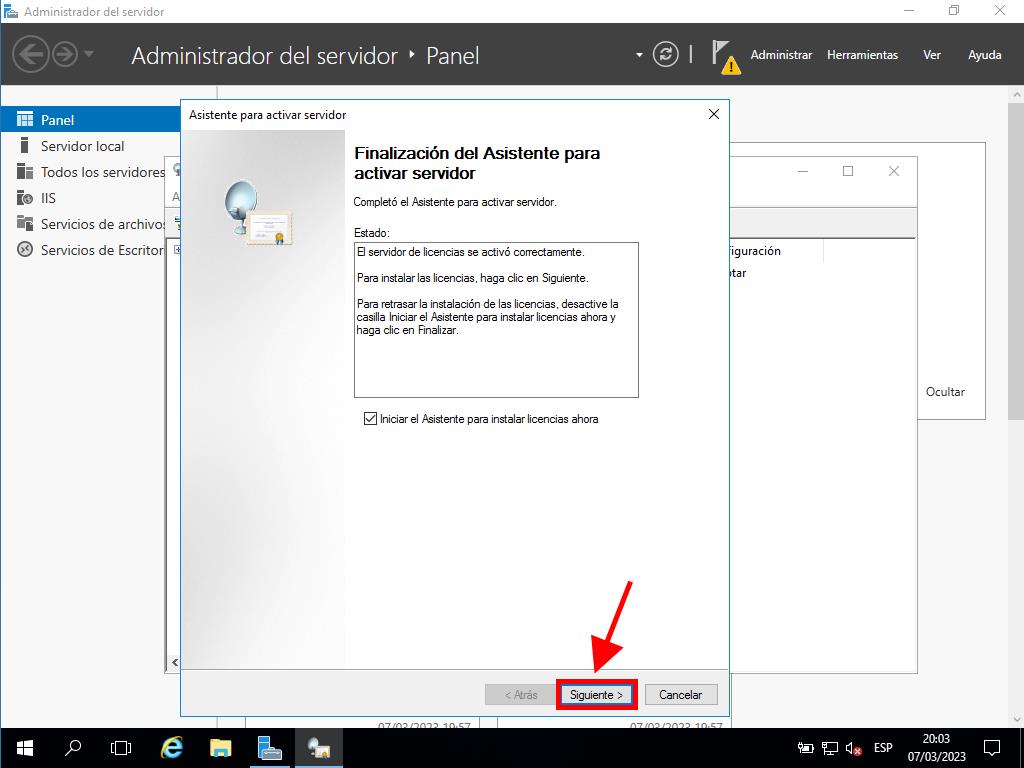
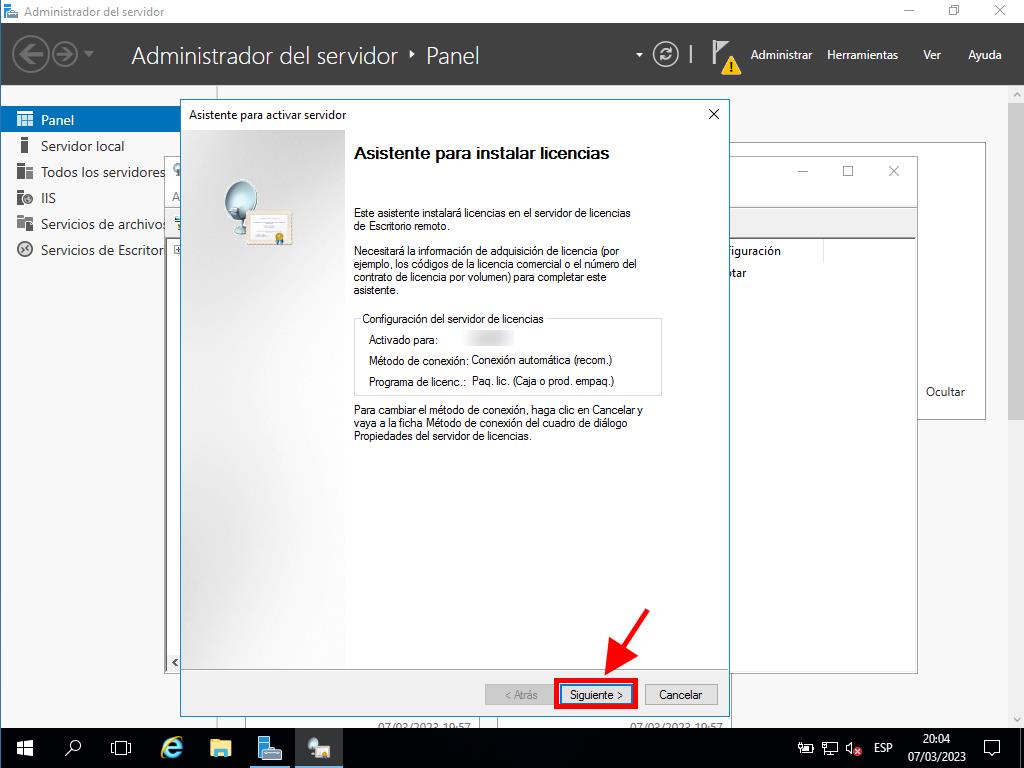
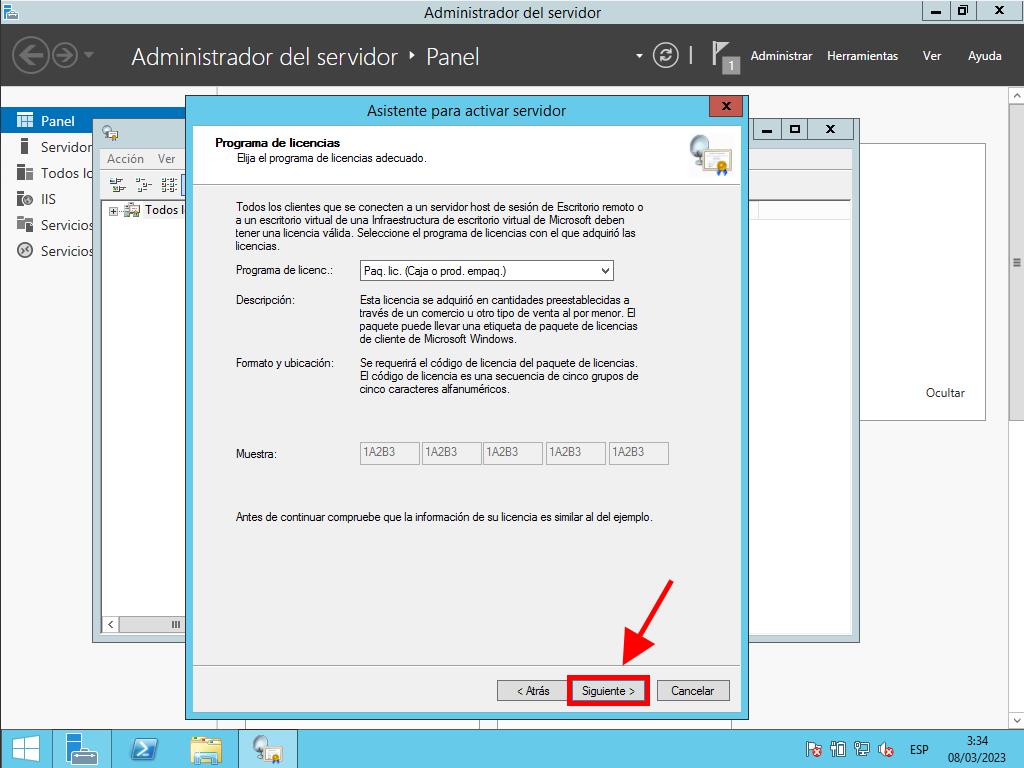
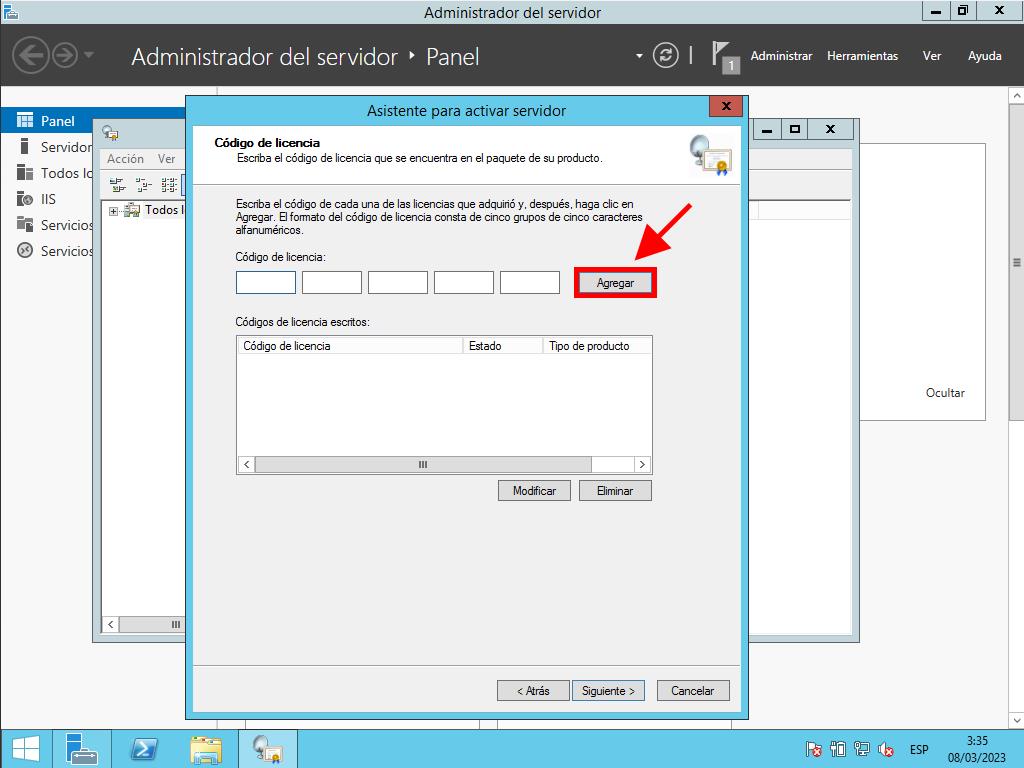
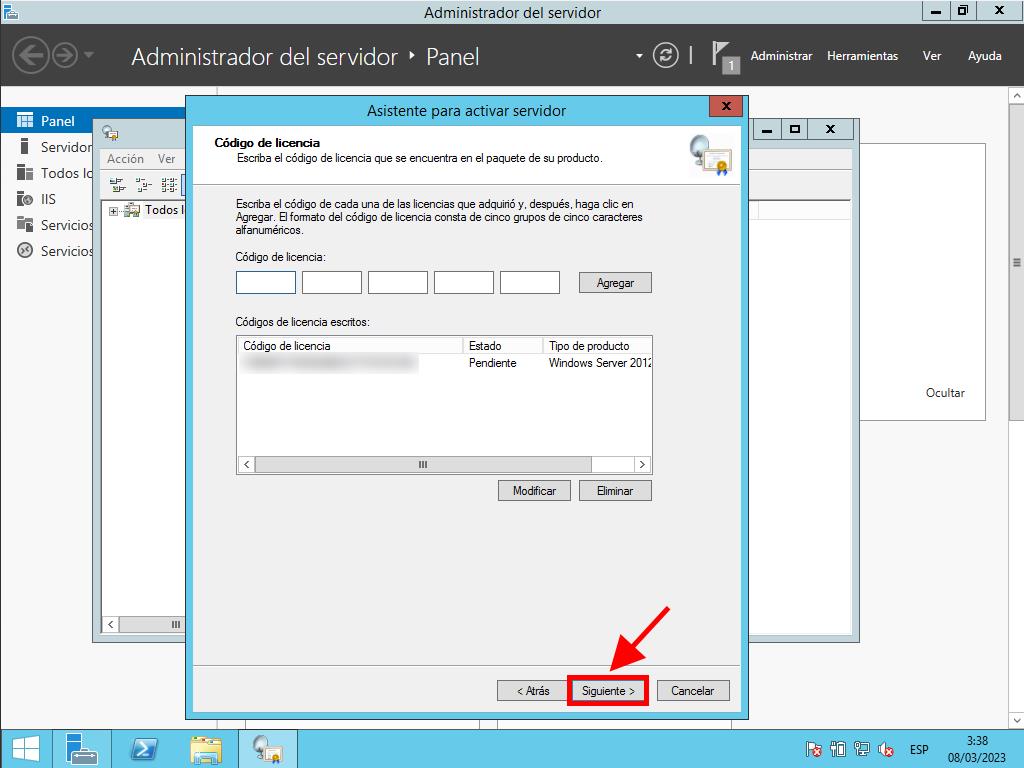
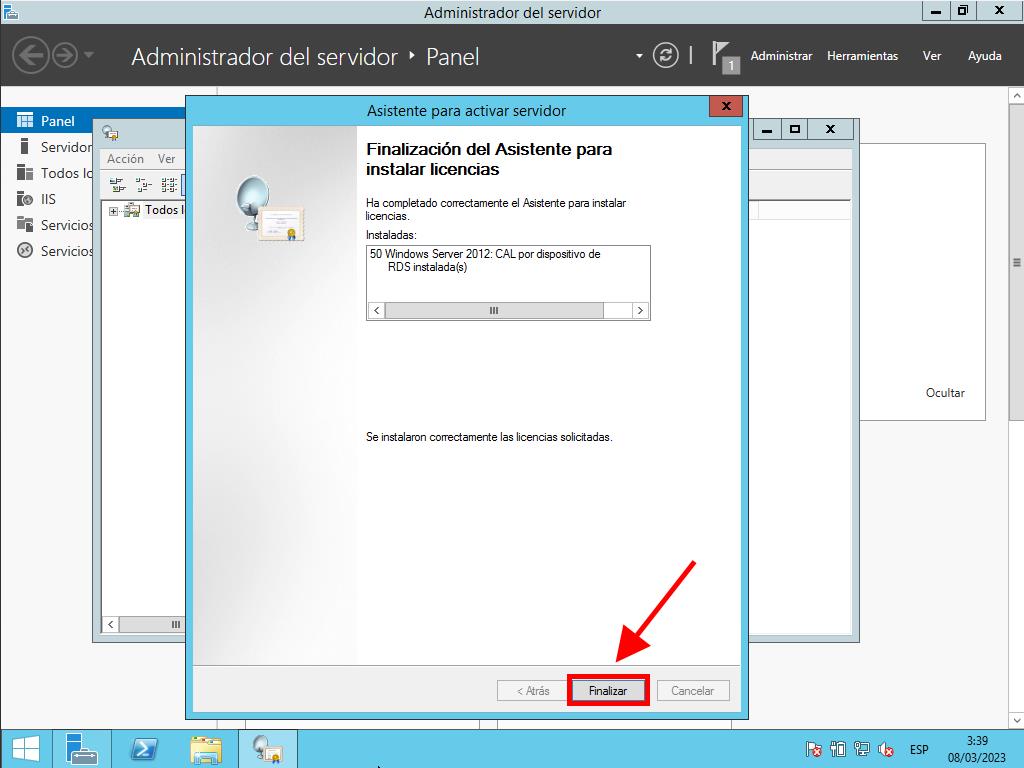
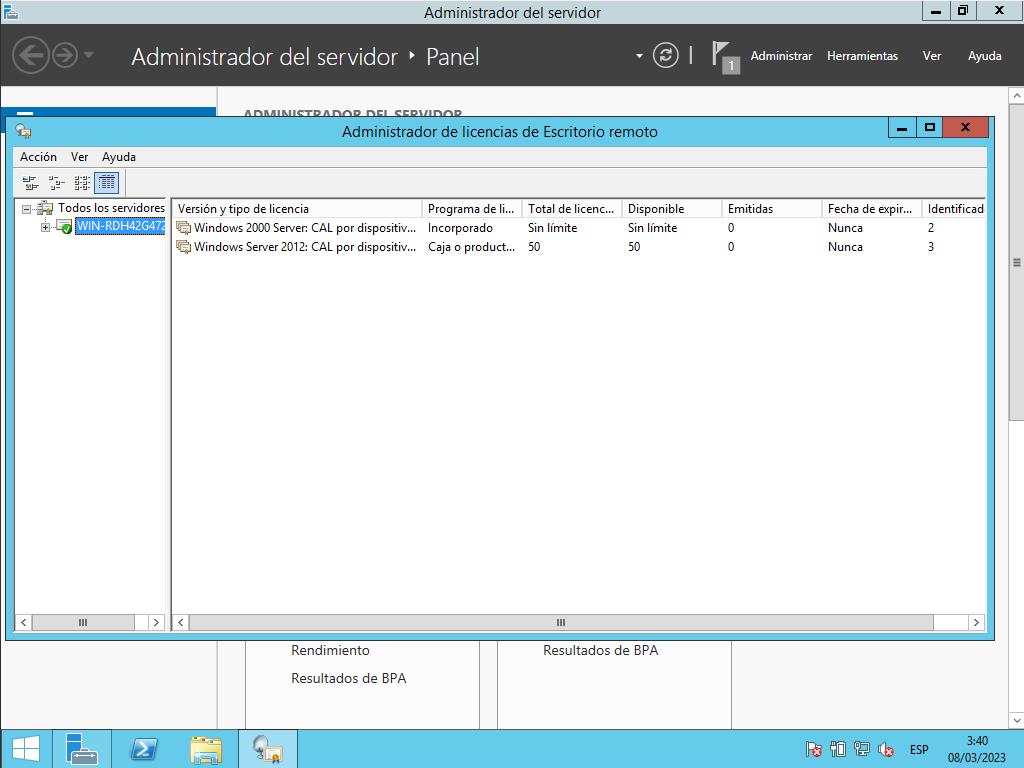
 Iniciar sesión / Registrarse
Iniciar sesión / Registrarse Pedidos
Pedidos Claves de producto
Claves de producto Descargas
Descargas

 Ir a United States of America - English (USD)
Ir a United States of America - English (USD)