¿Cómo instalar y activar RDS CALs para Windows Server 2008 R2?
Configura los servicios de Licencias de Escritorio Remoto y Host de Sesión de Escritorio Remoto con estos pasos:
Configuración del rol de licencias de Escritorio Remoto.
- Accede al Administrador del Servidor desde el icono en la barra de tareas.
- En el menú de la izquierda, selecciona Roles y haz clic en Agregar roles.
- En el Asistente para agregar roles, haz clic en Siguiente.
- En la página de selección de roles de servidor, marca Servicios de Escritorio Remoto y haz clic en Siguiente.
- Haz clic en Siguiente para continuar.
- En la siguiente pantalla, marca Administración de licencias de Escritorio Remoto y Host de Sesión de Escritorio Remoto, luego haz clic en Siguiente.
- Haz clic en Siguiente para iniciar la instalación del host de sesión de Escritorio Remoto.
- Selecciona No requerir autenticación a nivel de red y haz clic en Siguiente.
- Selecciona el tipo de licencia RDS CALs que deseas configurar, ya sea por usuario o dispositivo, y haz clic en Siguiente.
- Ingresa los usuarios que se conectarán al servidor y haz clic en Siguiente.
- Selecciona las opciones que desees habilitar para los usuarios y haz clic en Siguiente.
- Haz clic en Siguiente nuevamente.
- Para finalizar, haz clic en Instalar.
- Espera a que se complete la configuración. Una vez finalizado, selecciona Cerrar y haz clic en Sí para reiniciar el servidor y finalizar la instalación.
- Después de instalar los roles, activa el servidor de licencias de Escritorio Remoto. Abre el Administrador del Servidor desde la barra de tareas.
- Haz clic en el signo + junto a Roles (en la parte superior izquierda) y selecciona Servicios de Escritorio Remoto.
- Desplázate hacia abajo y selecciona Administrador de Licencias de Escritorio Remoto en la pestaña Herramientas avanzadas.
- Haz clic derecho sobre el servidor y selecciona Activar servidor.
- Se abrirá el asistente para activar el servidor. Haz clic en Siguiente.
- Haz clic en Siguiente.
- Ingresa el nombre de la empresa y región, luego haz clic en Siguiente.
- Introduce la información de la empresa y haz clic en Siguiente.
- El asistente confirmará la activación del servidor. Haz clic en Siguiente.
- Recibirás un resumen de la configuración del servidor. Haz clic en Siguiente.
- En Programa de Licencia, selecciona Paquete de Licencia (Caja o Producto Empaquetado) y haz clic en Siguiente.
- Ingresa la clave de producto de tus RDS CALs y haz clic en Agregar.
- Después de que la licencia sea validada, haz clic en Siguiente.
- El asistente confirmará la instalación de la licencia. Haz clic en Finalizar.
- Tu servidor de licencias ahora está listo para emitir y gestionar licencias. Para verificar, selecciona el nombre de tu servidor y comprueba las licencias disponibles y emitidas, que deberían estar en cero inicialmente.
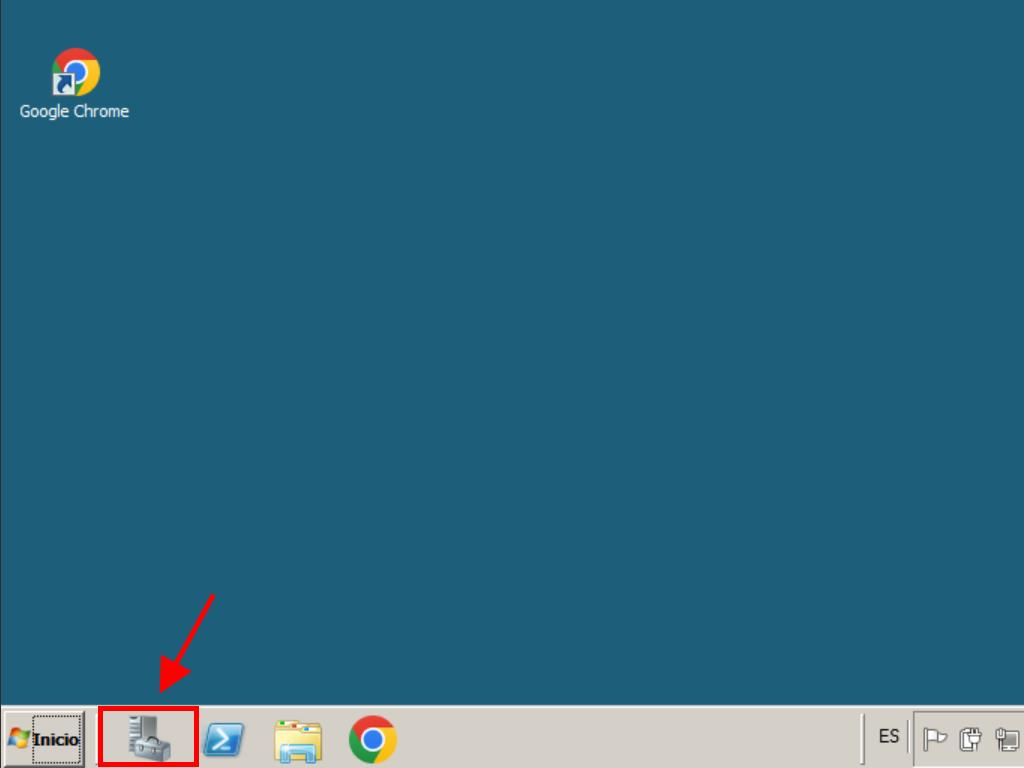
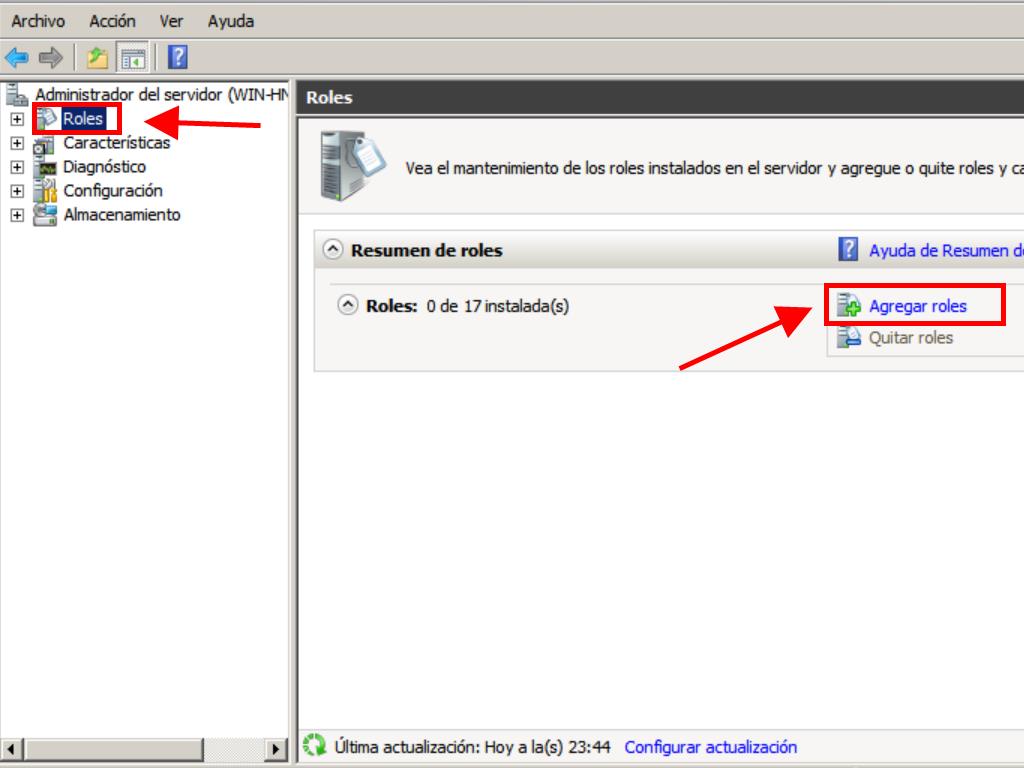
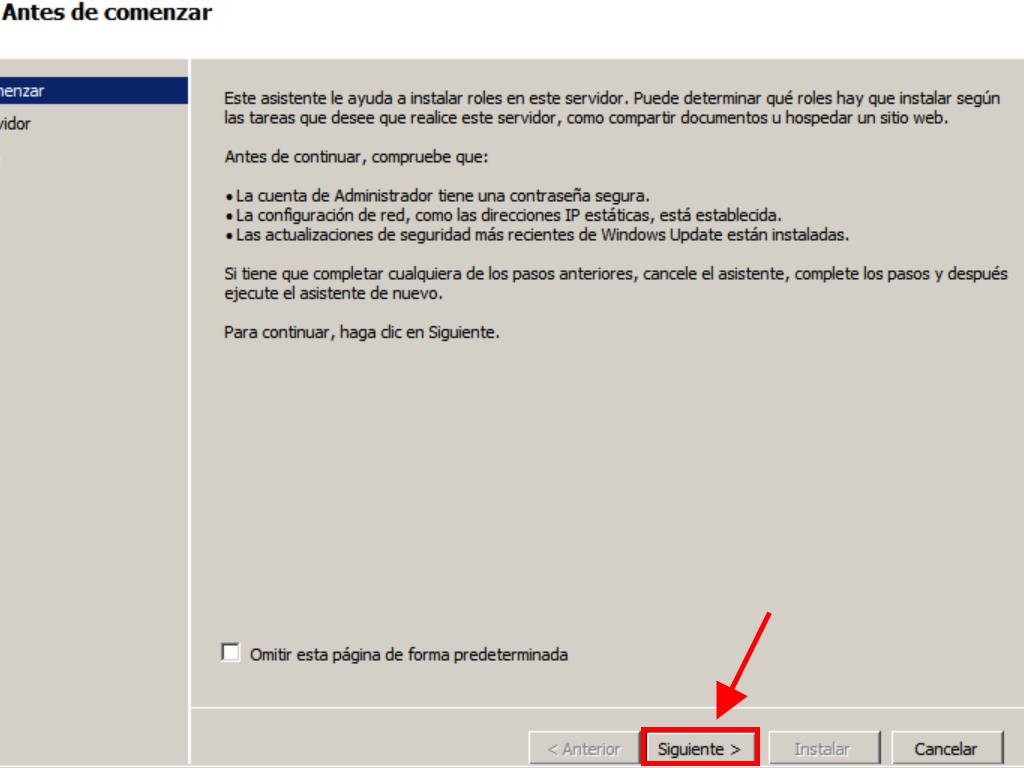
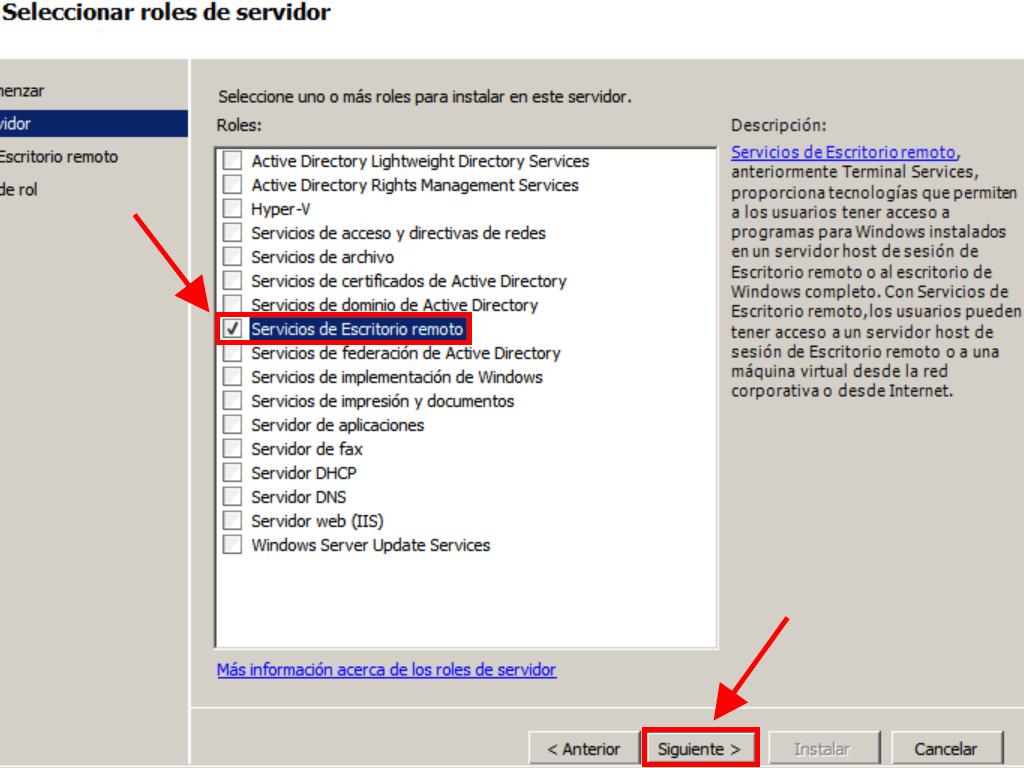
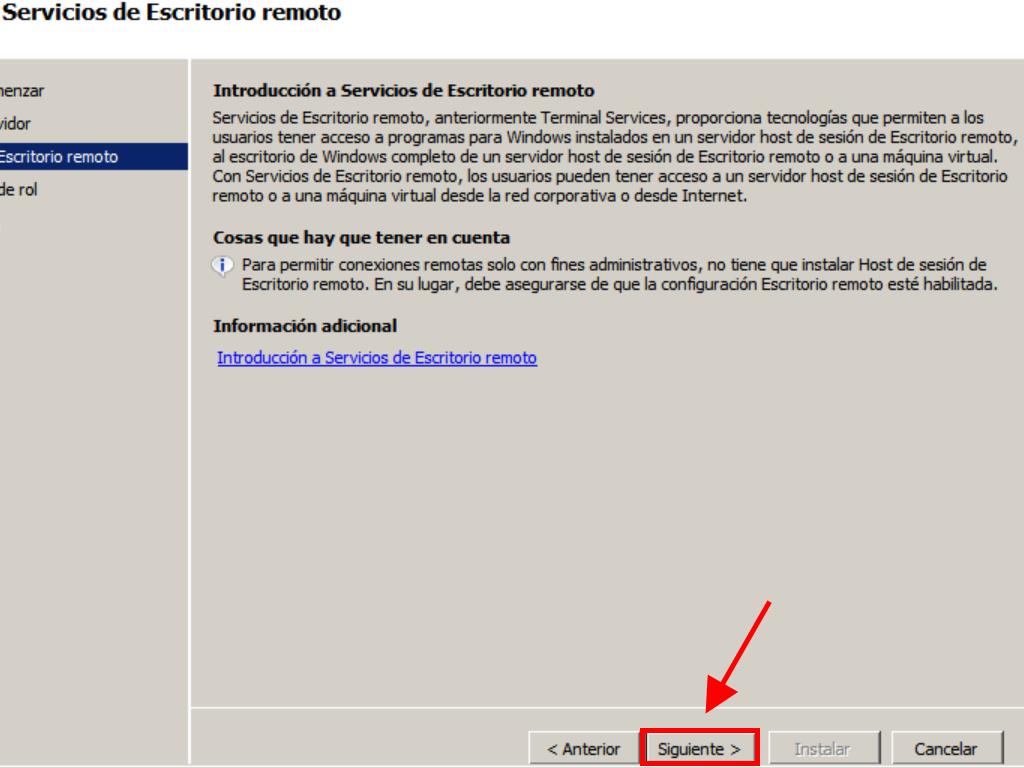
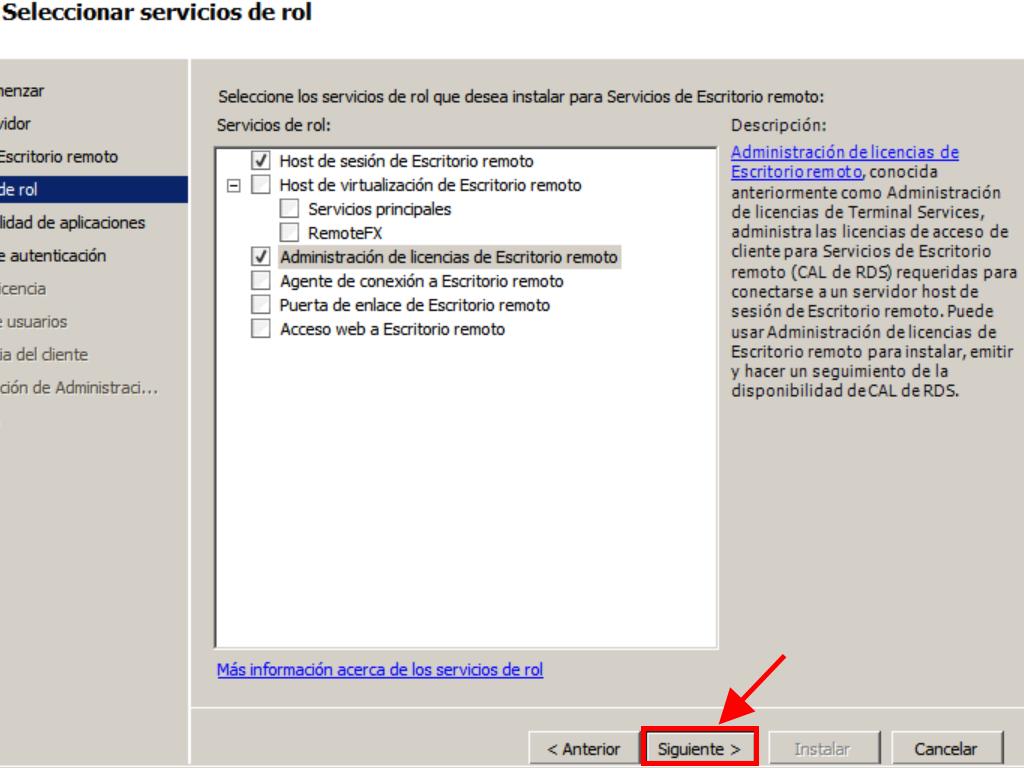
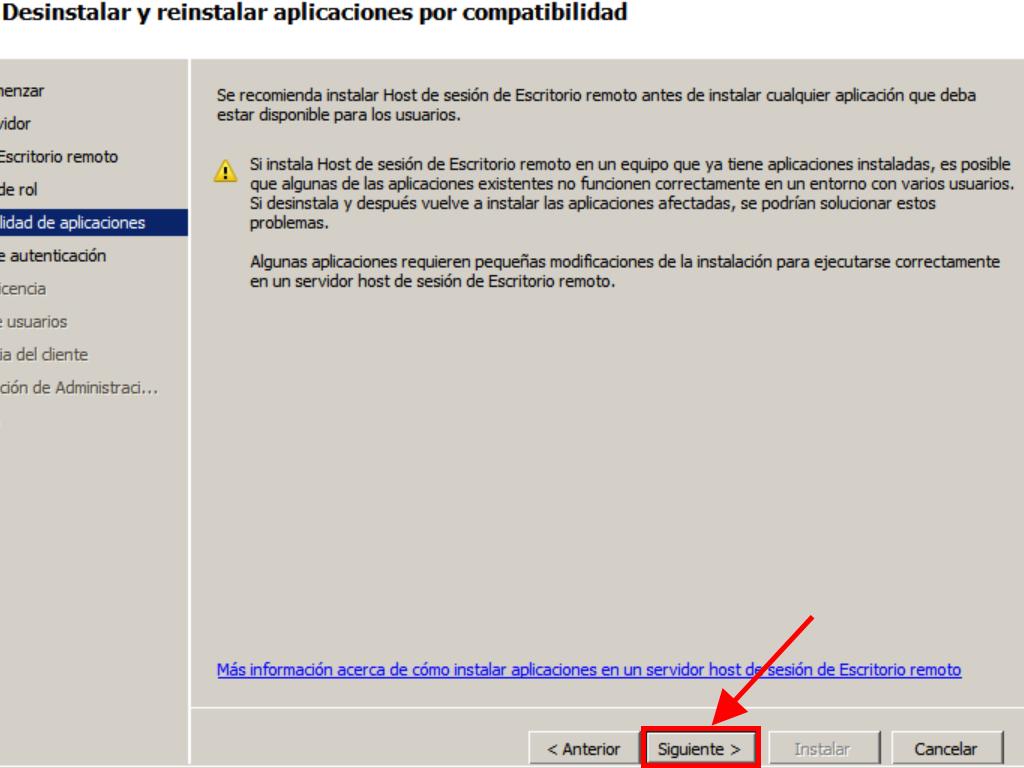
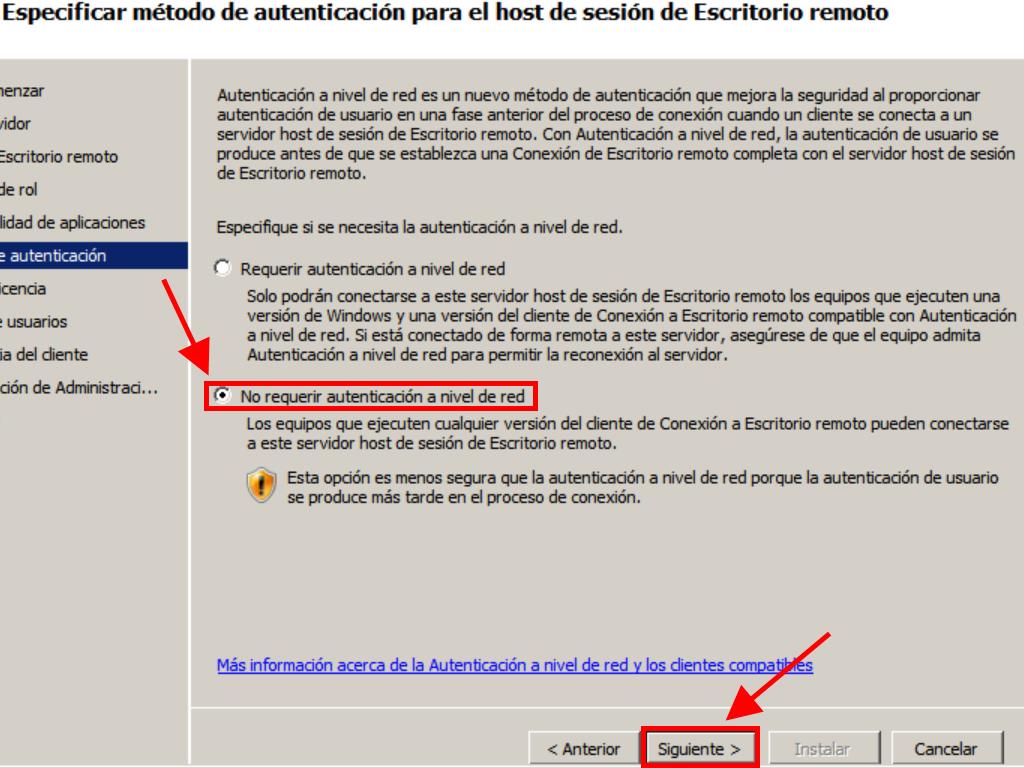
Nota: En este tutorial elegimos la opción Por dispositivo.
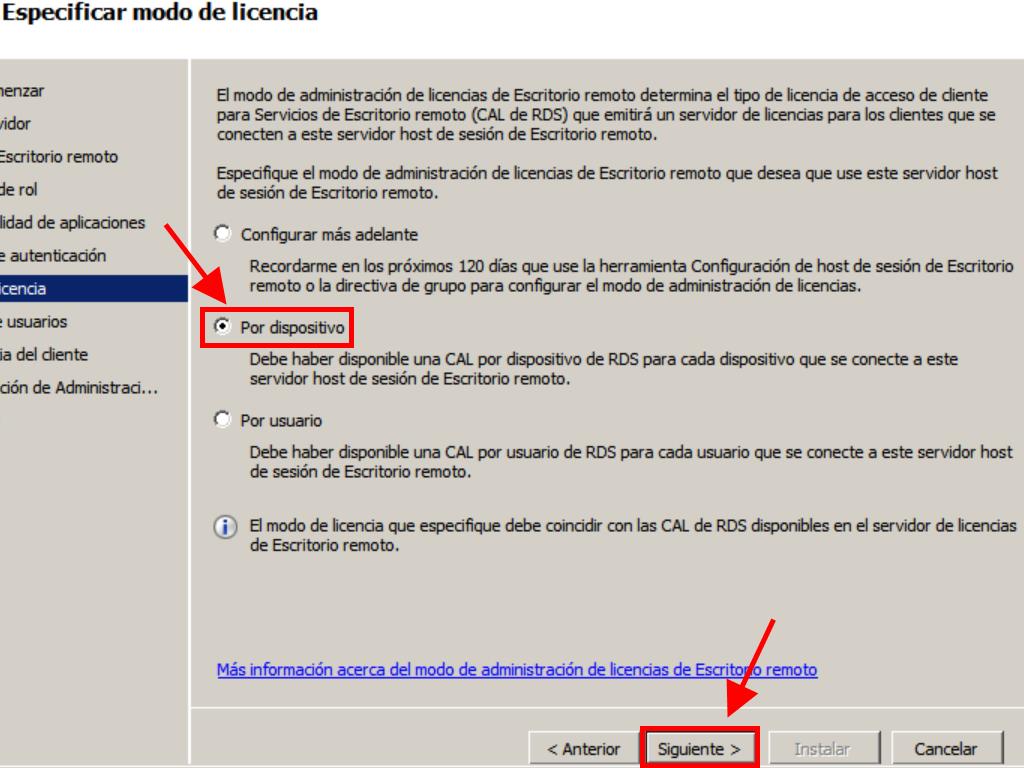
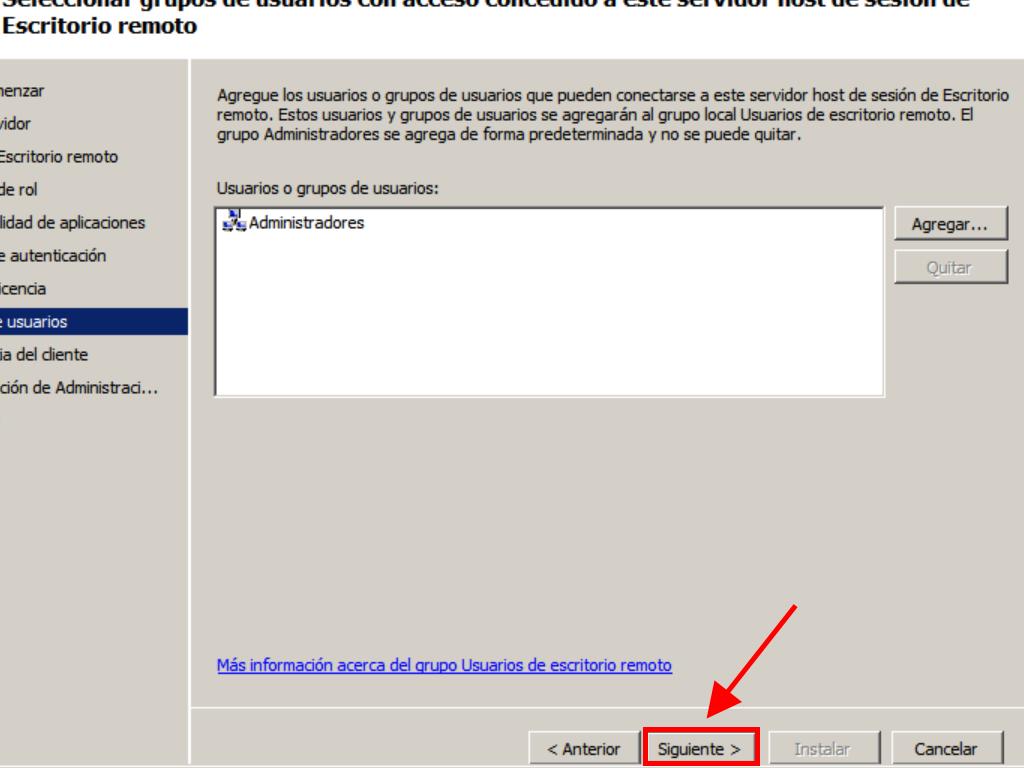
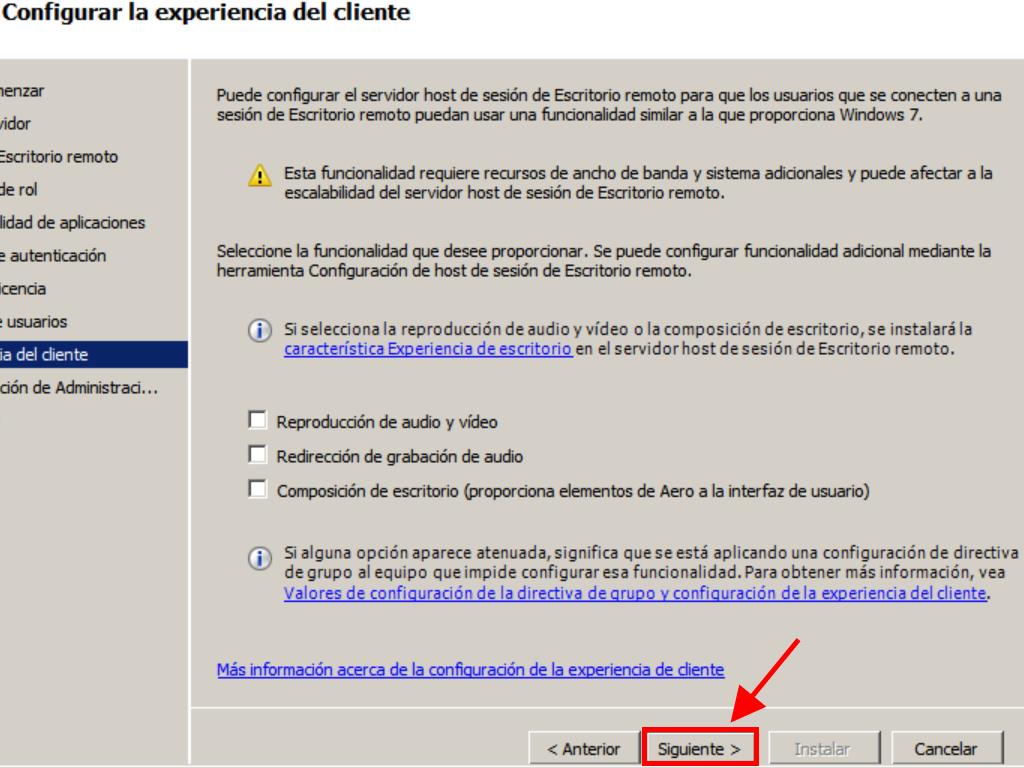
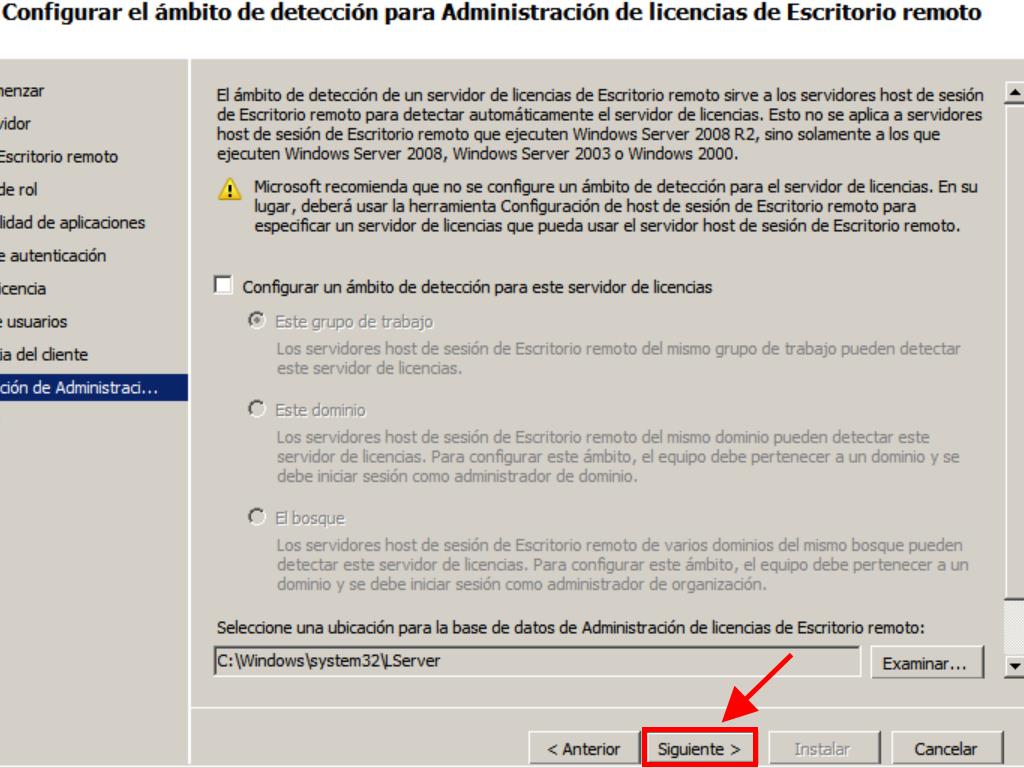
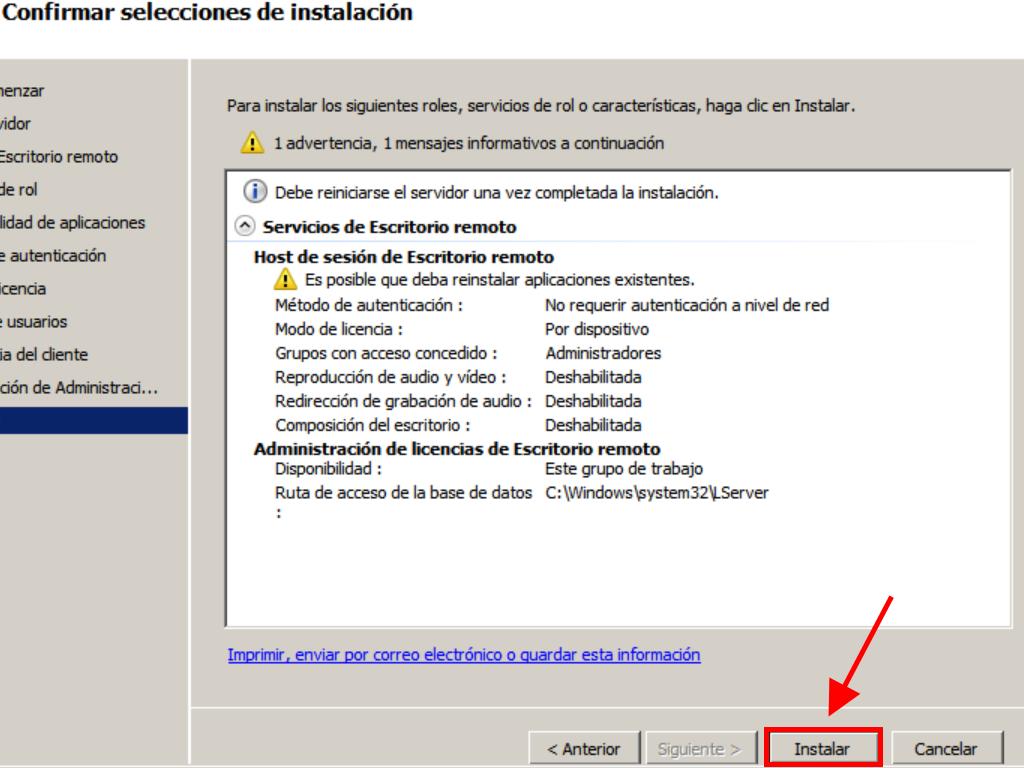
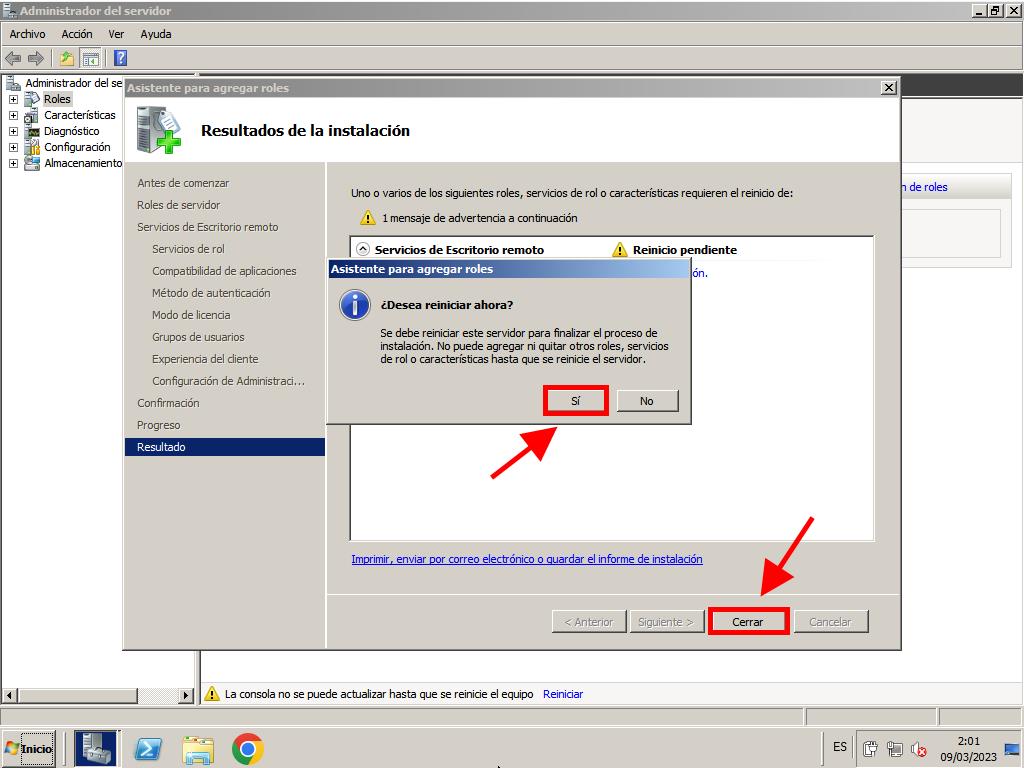
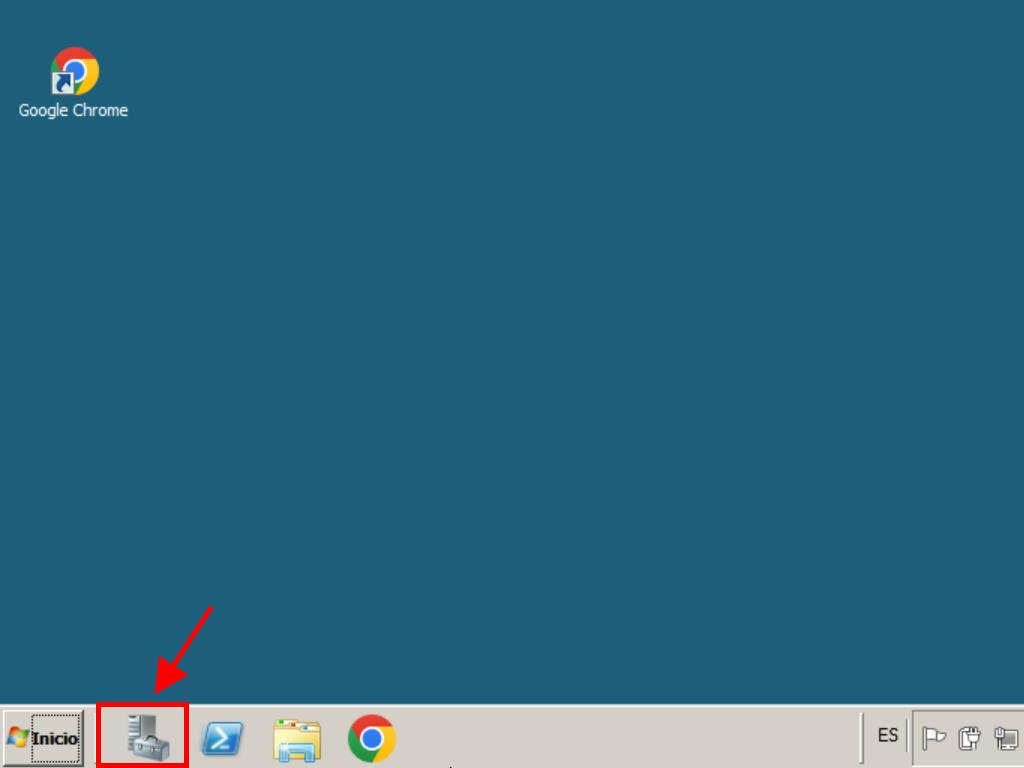
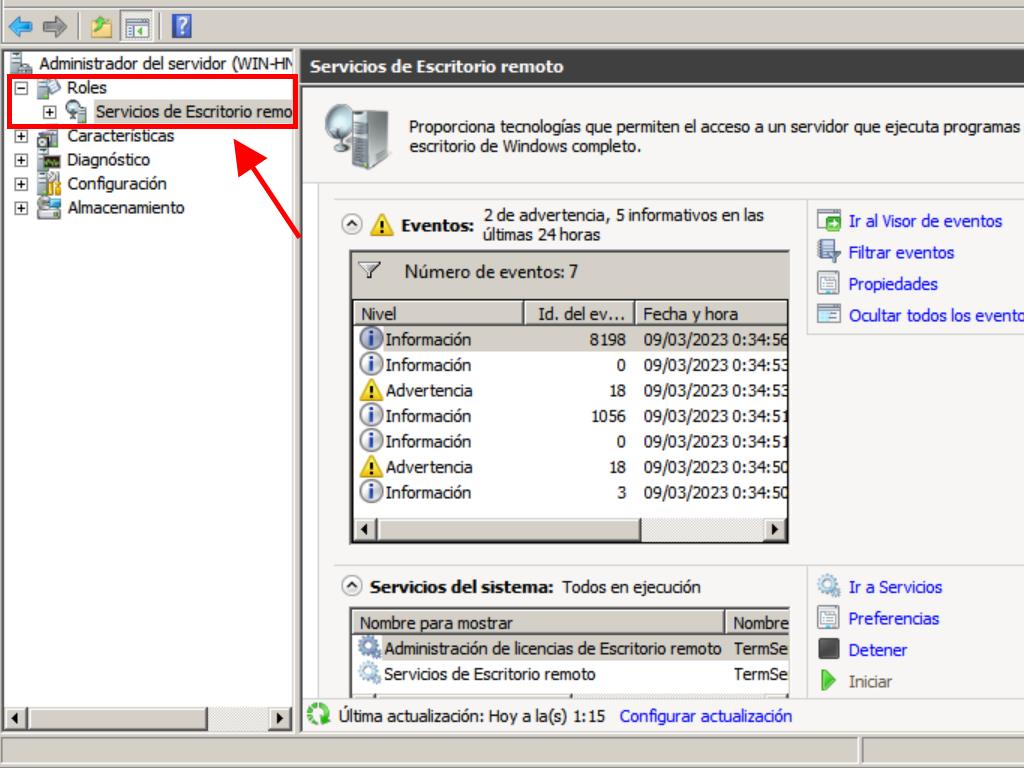
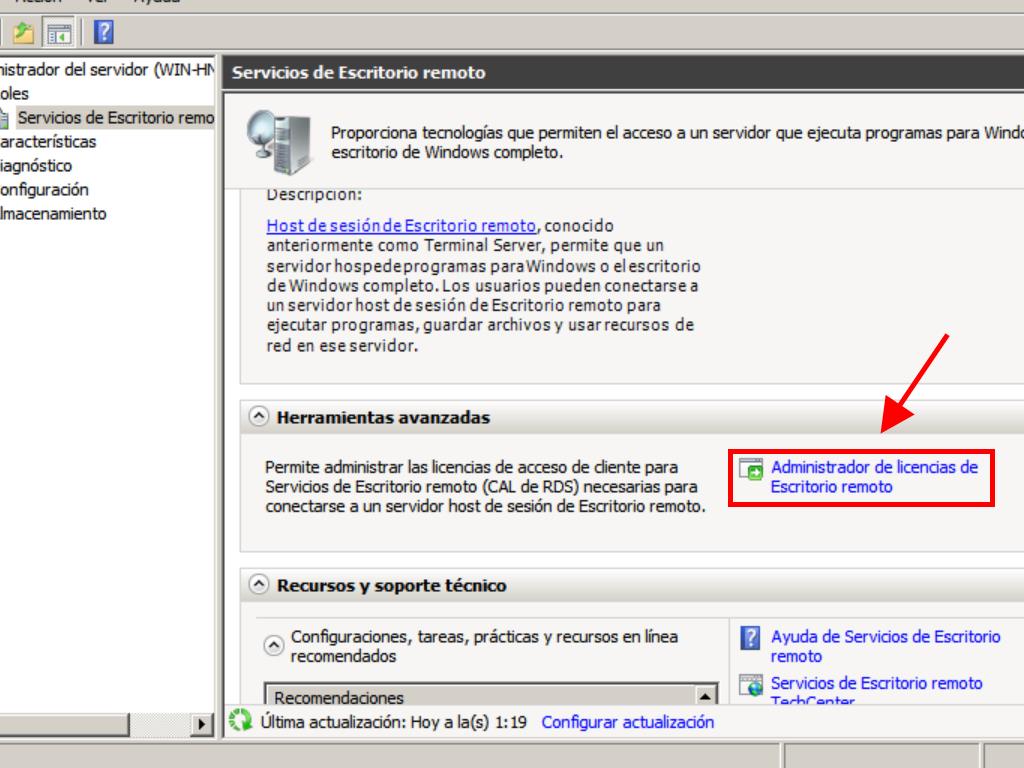
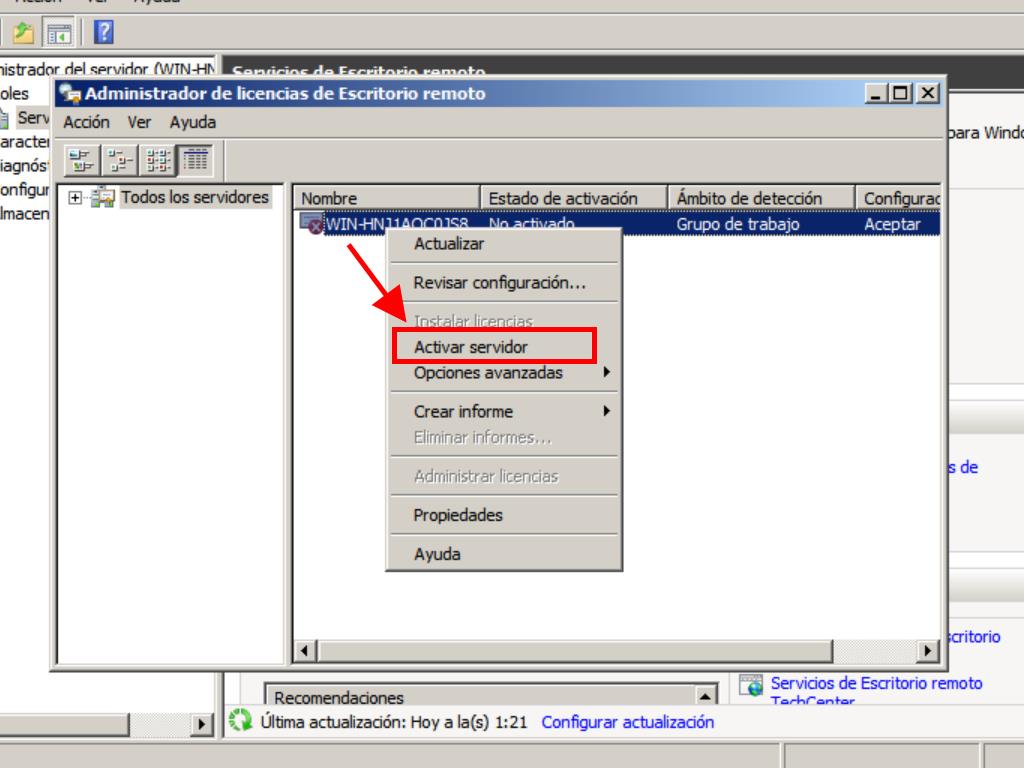
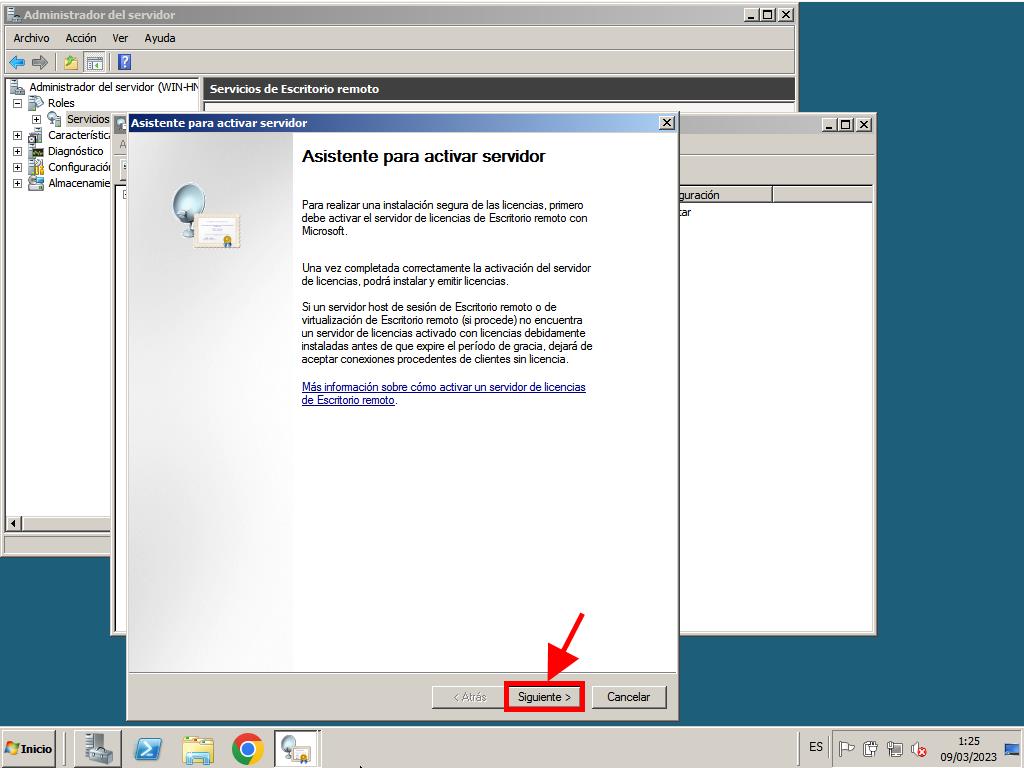
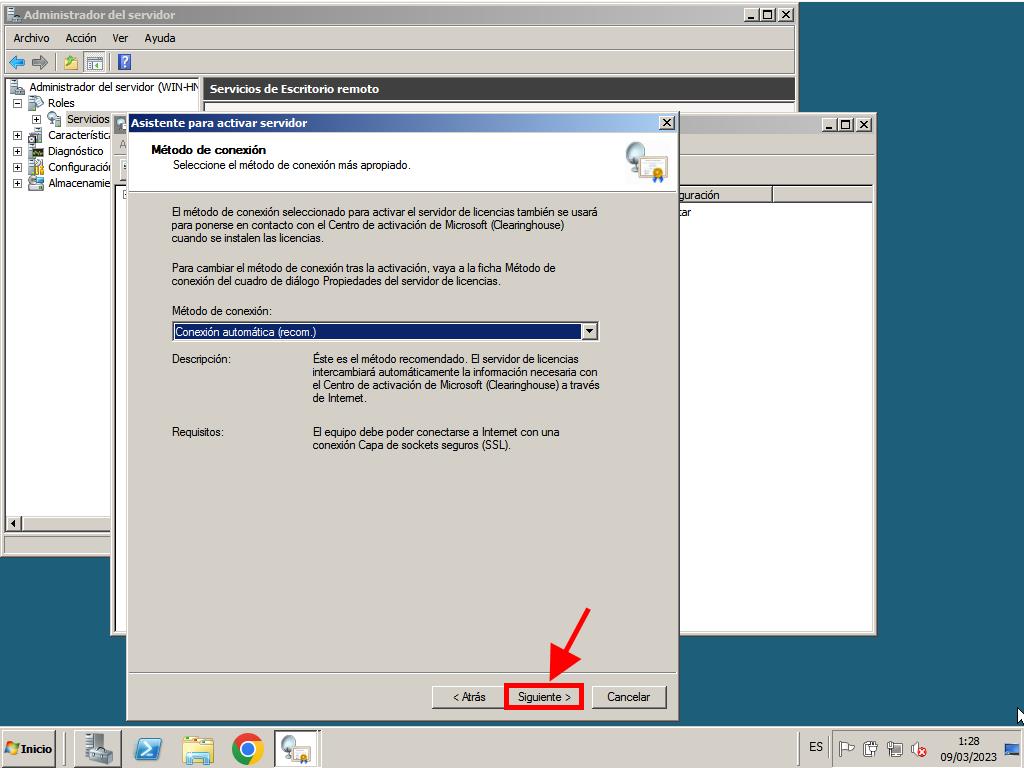
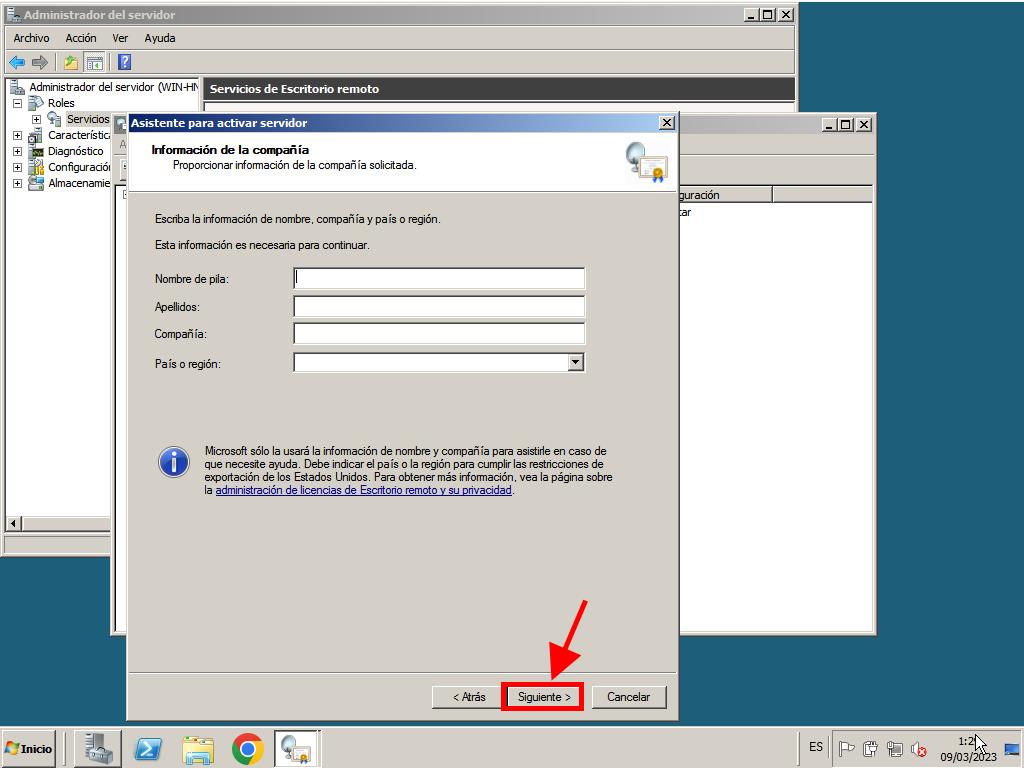
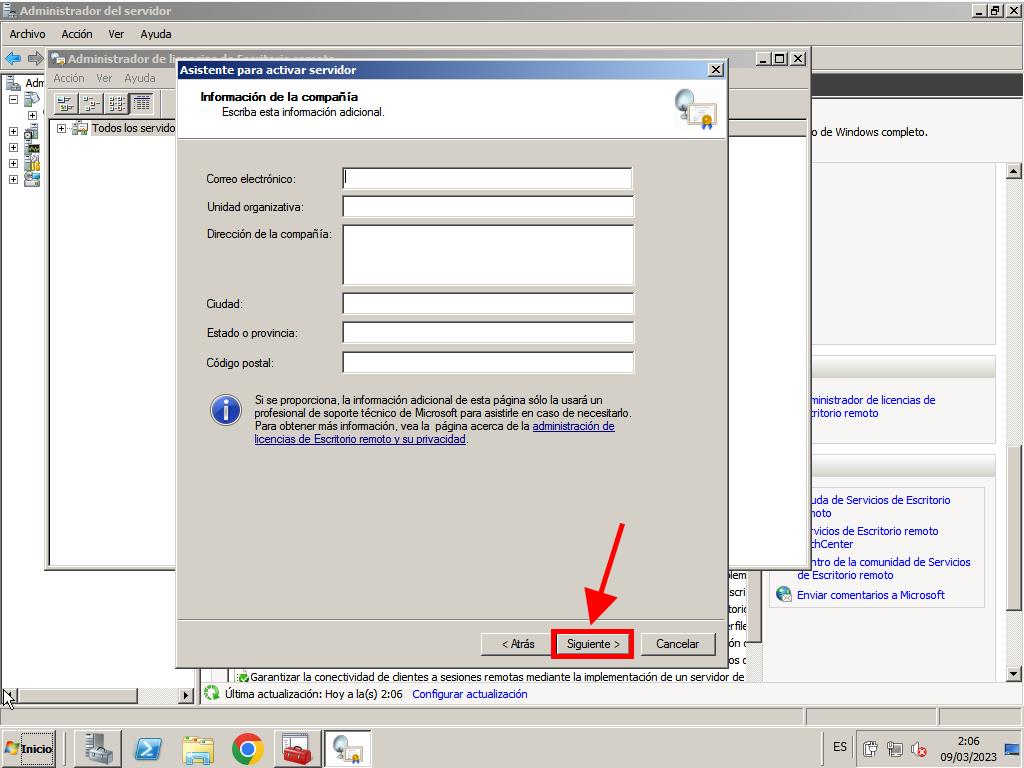
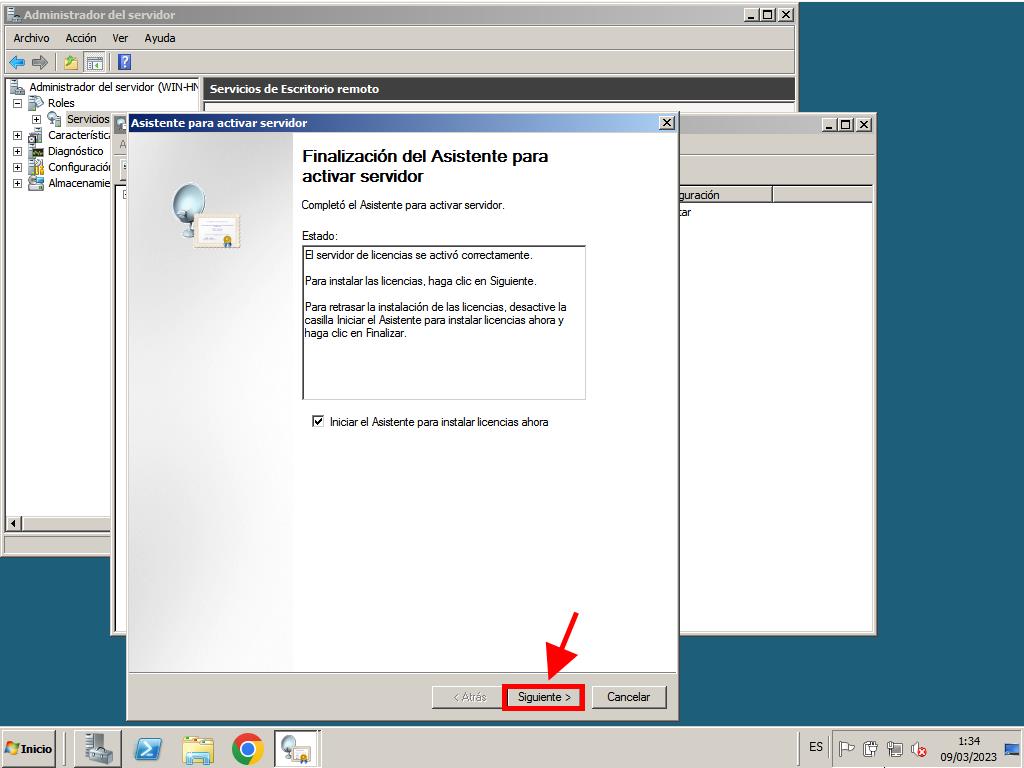
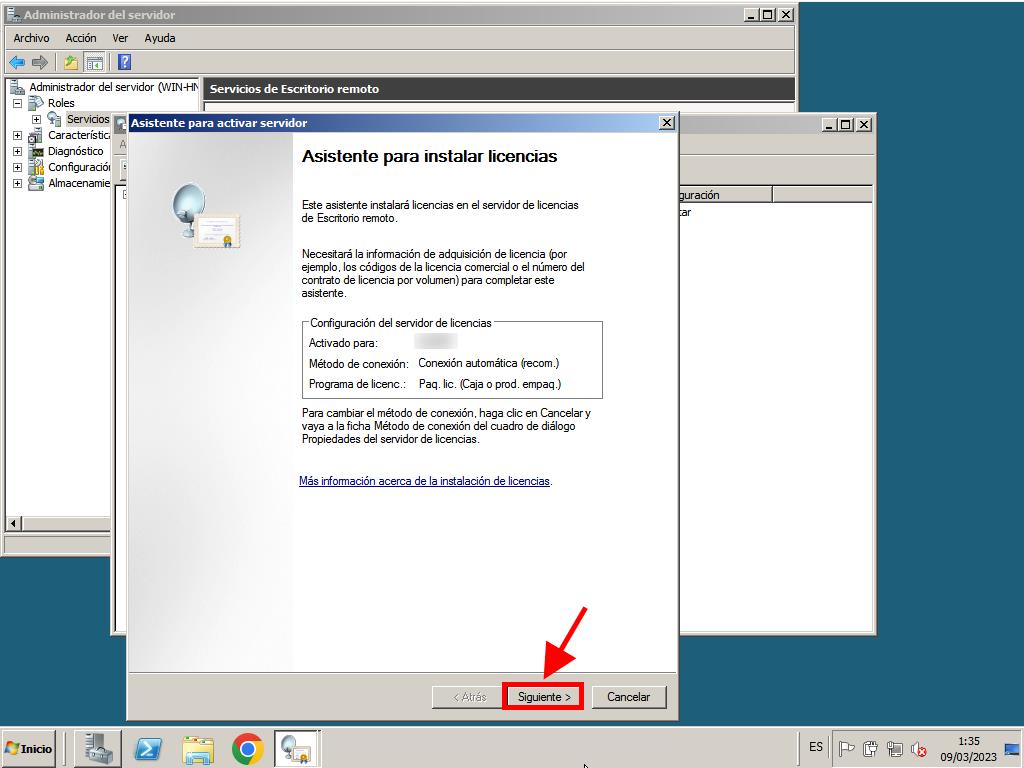
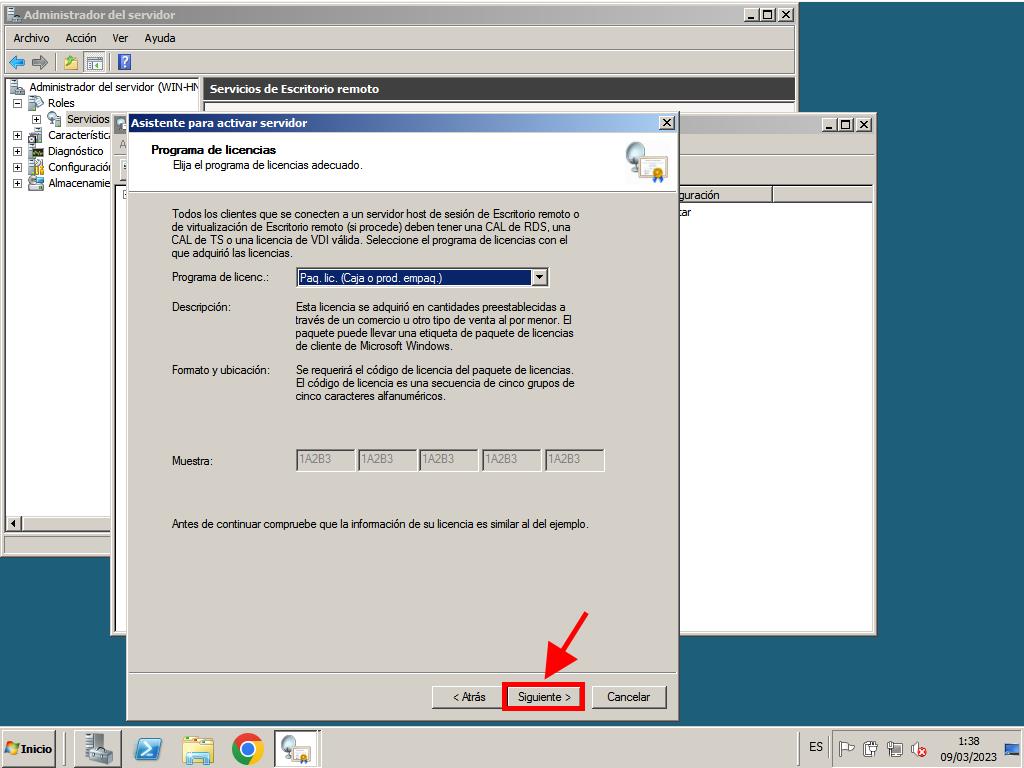
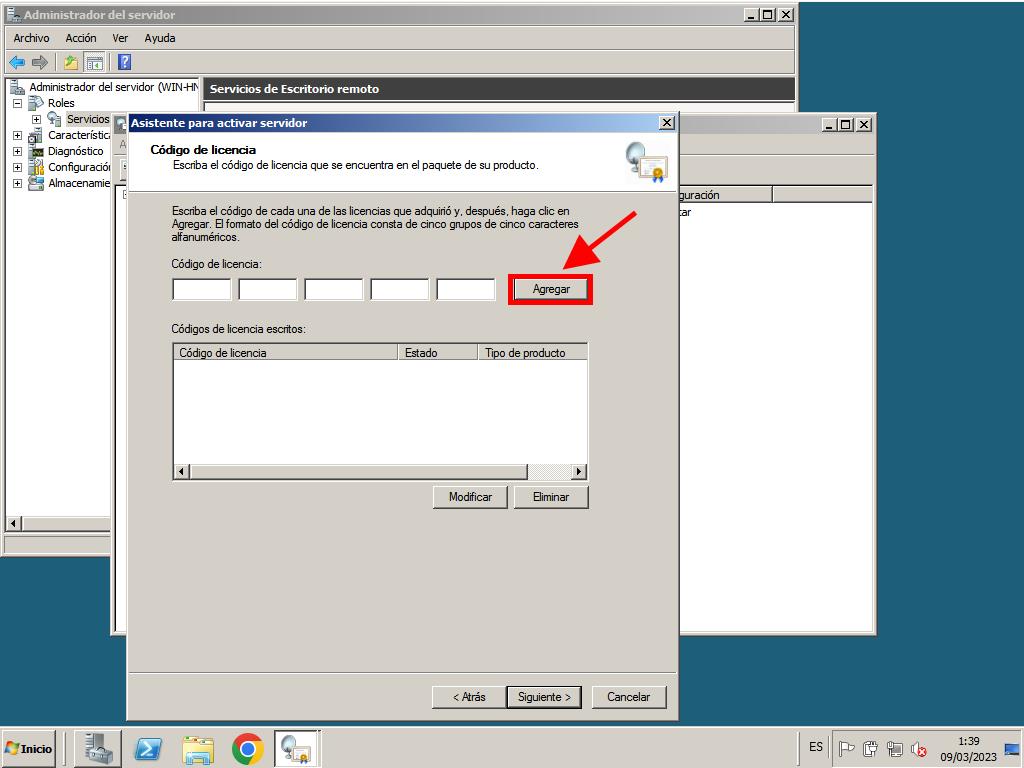
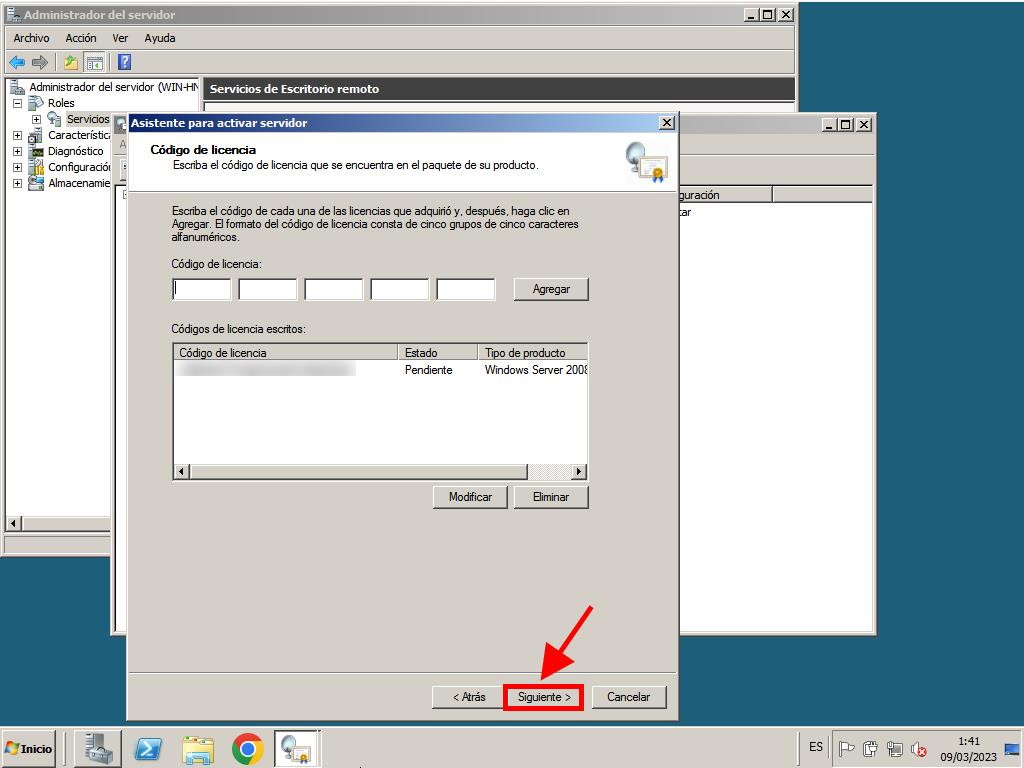
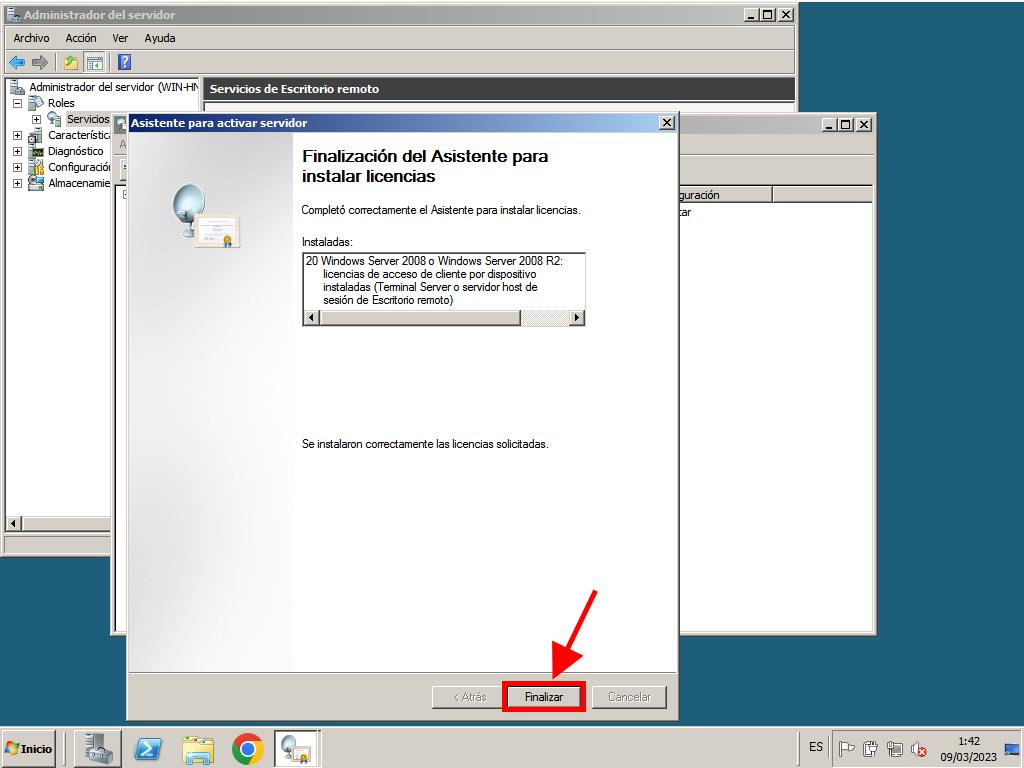
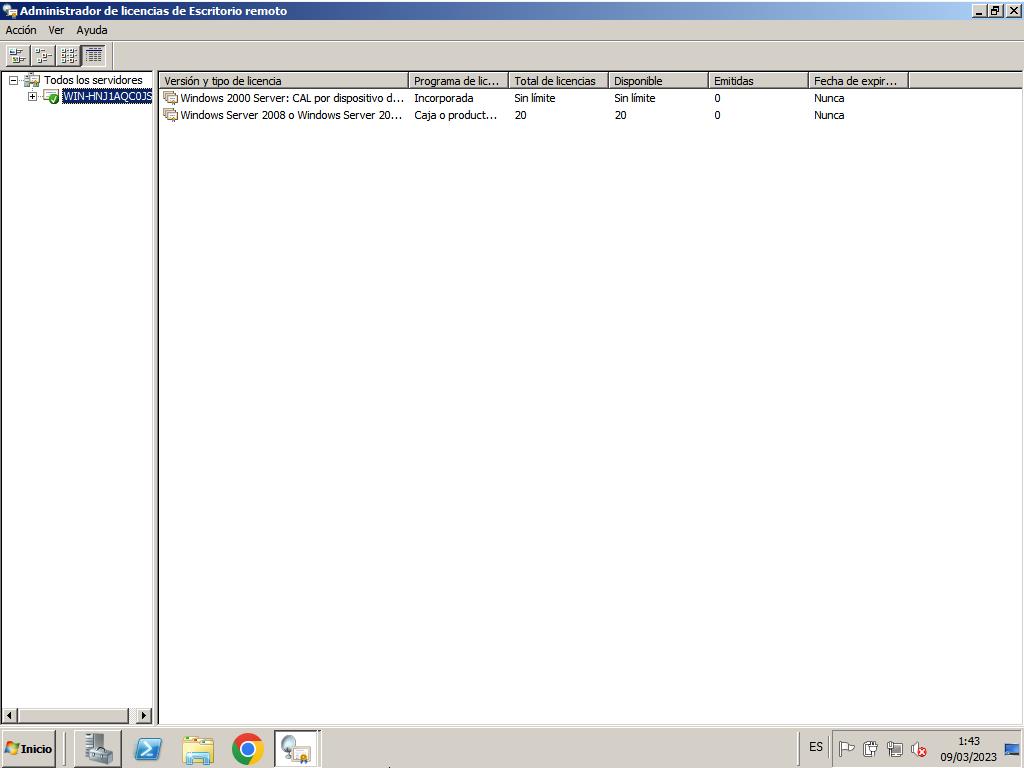
 Iniciar sesión / Registrarse
Iniciar sesión / Registrarse Pedidos
Pedidos Claves de producto
Claves de producto Descargas
Descargas

 Ir a United States of America - English (USD)
Ir a United States of America - English (USD)