Pasos para una Instalación Limpia de Windows 8
Después de crear un disco de arranque USB, sigue estos pasos para realizar una instalación limpia:
- Enciende tu PC normalmente, inserta el DVD o USB de Windows 8 y reinicia tu PC.
- Tu dispositivo se iniciará desde el USB o DVD de Windows 8. Pulsa cualquier tecla cuando aparezca el mensaje Presione cualquier tecla para iniciar desde CD o DVD.
- Reinicia tu PC y, cuando aparezca el logotipo del fabricante, presiona la tecla del menú BOOT de inicio (usualmente F2, F10, F11, F12 o Supr) para abrir el menú.
- Cambia el orden de inicio a USB.
- En el programa de configuración, selecciona tu idioma, formato de hora, moneda y método de entrada, y haz clic en Siguiente.
- Haz clic en Instalar ahora para iniciar el proceso.
- Introduce la clave del producto para activar Windows 8 y haz clic en Siguiente.
- Acepta los términos de la licencia y haz clic en Siguiente.
- En la siguiente pantalla selecciona Personalizada: instalar solo Windows (avanzado).
- Selecciona la unidad de disco donde deseas instalar Windows 8 y haz clic en Siguiente.
- Comenzará la instalación de Windows en tu PC.
- Después de varios reinicios, personaliza tu PC eligiendo un color y nombrando tu PC. Haz clic en Siguiente.
- Selecciona Usar la configuración rápida.
- En la siguiente pantalla, inicia sesión con tu cuenta Microsoft ingresando tu correo y contraseña, o selecciona iniciar sin una cuenta Microsoft.
- Haz clic en Cuenta local.
- Introduce un nombre de usuario y una contraseña, luego haz clic en Finalizar.
- Después de unos minutos, Windows 8 estará completamente instalado.
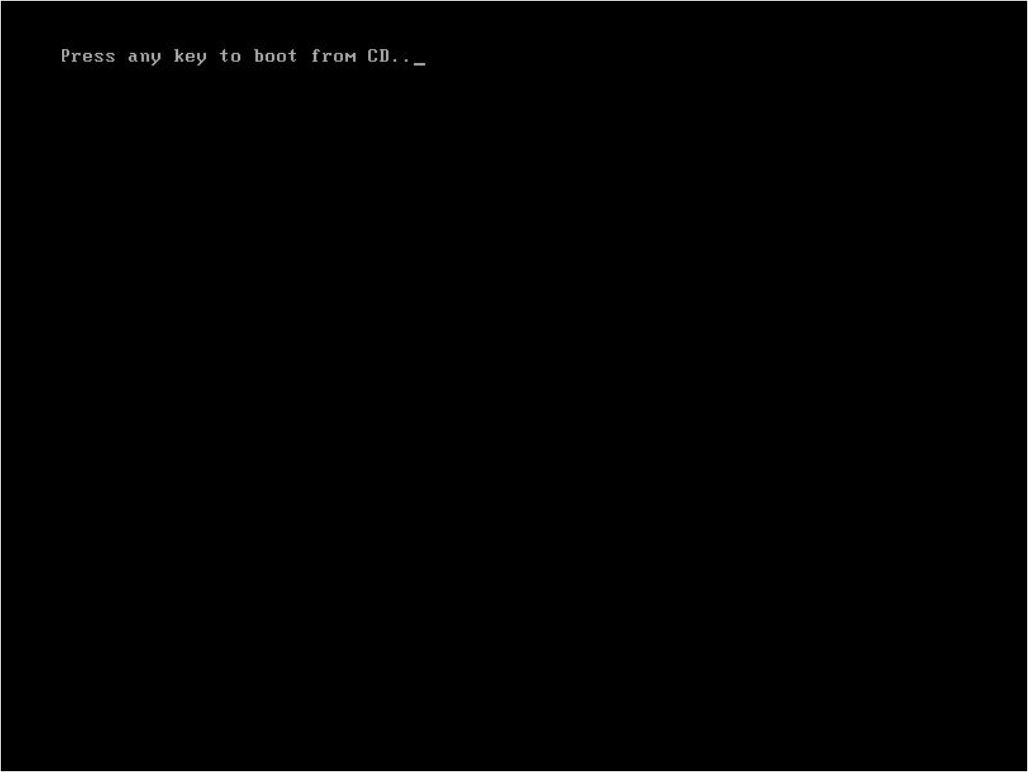
Nota: Si se inicia la versión actual de Windows, deberás cambiar el orden de inicio en los ajustes del BIOS para arrancar desde el DVD.
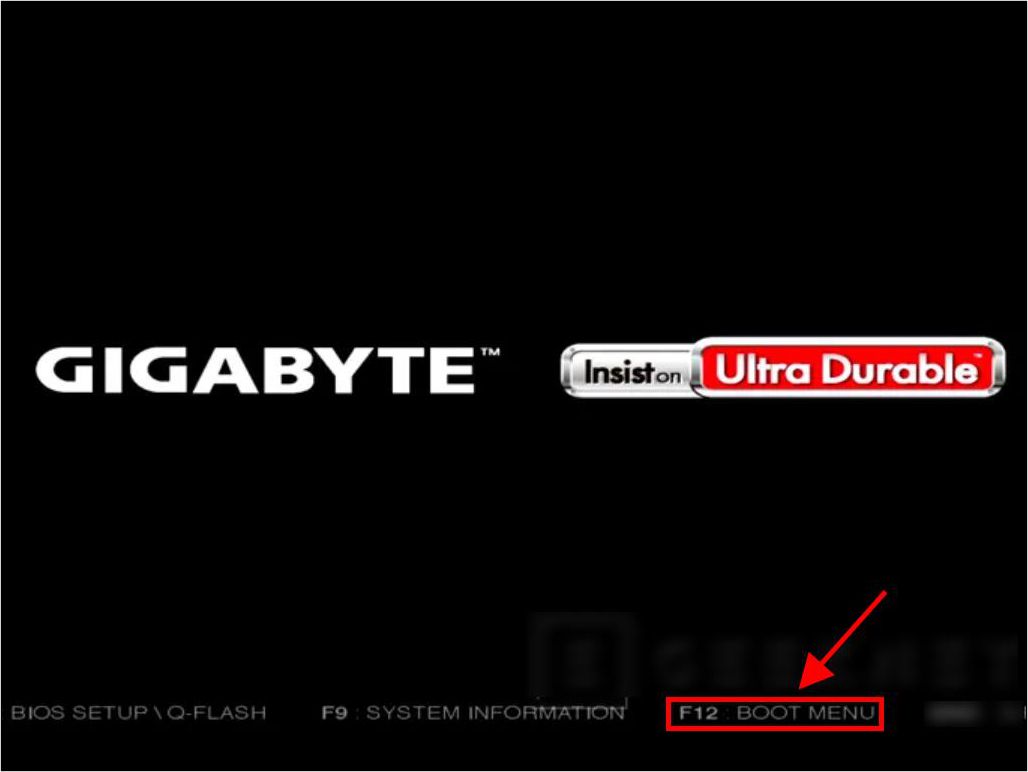
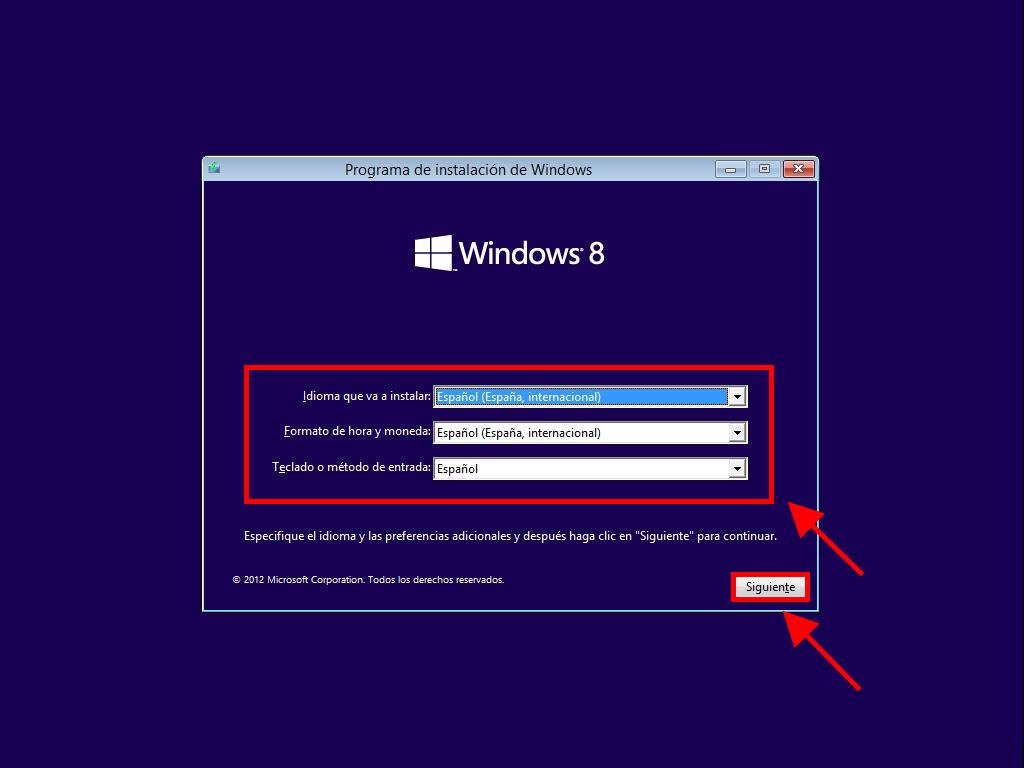
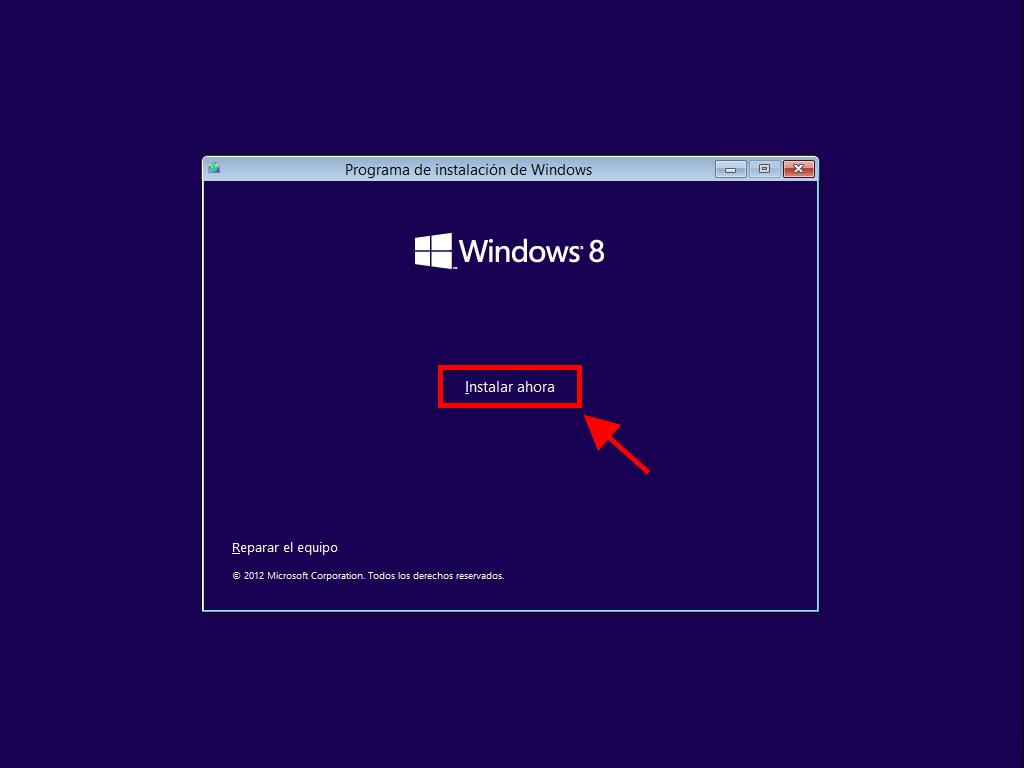
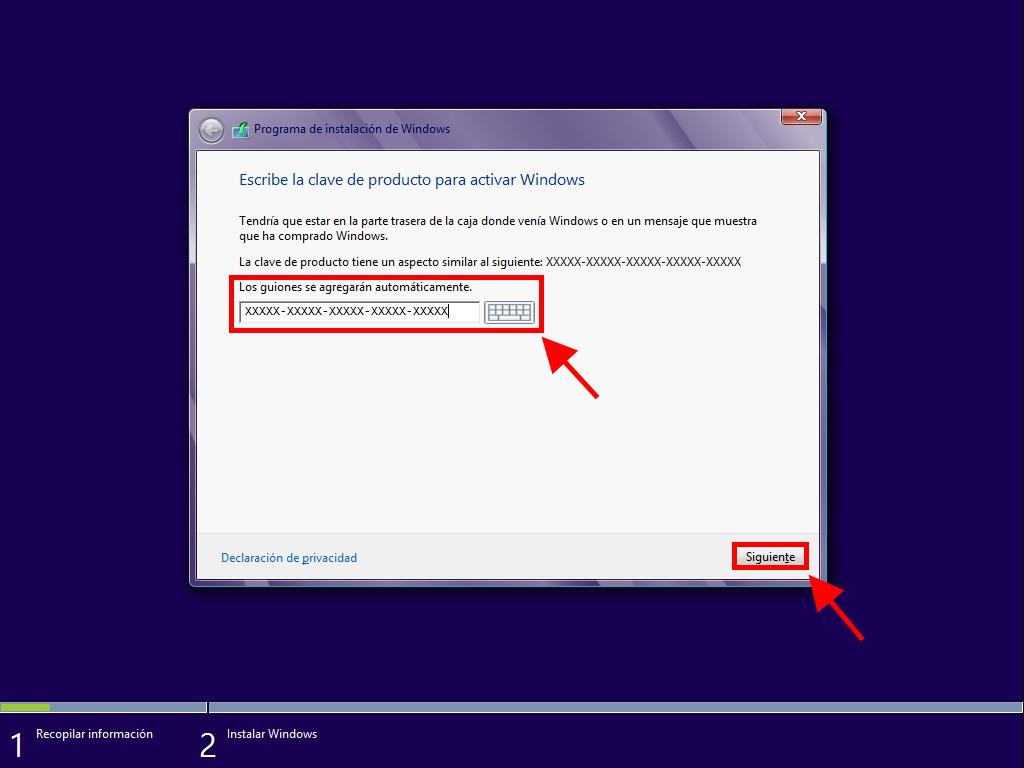
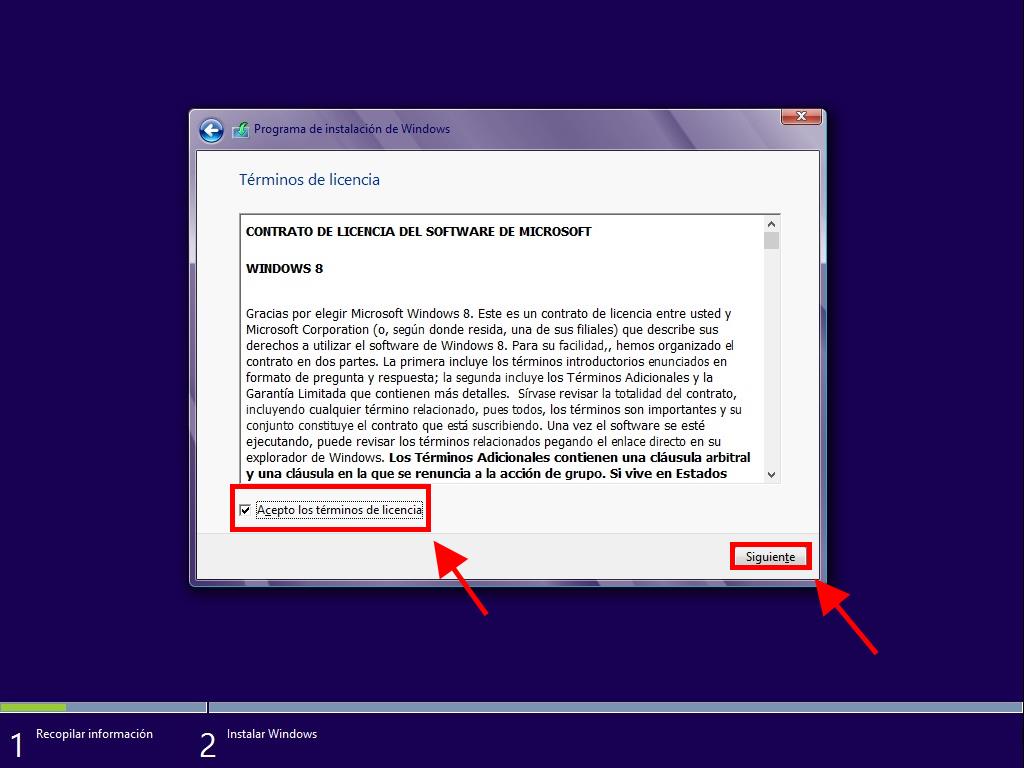
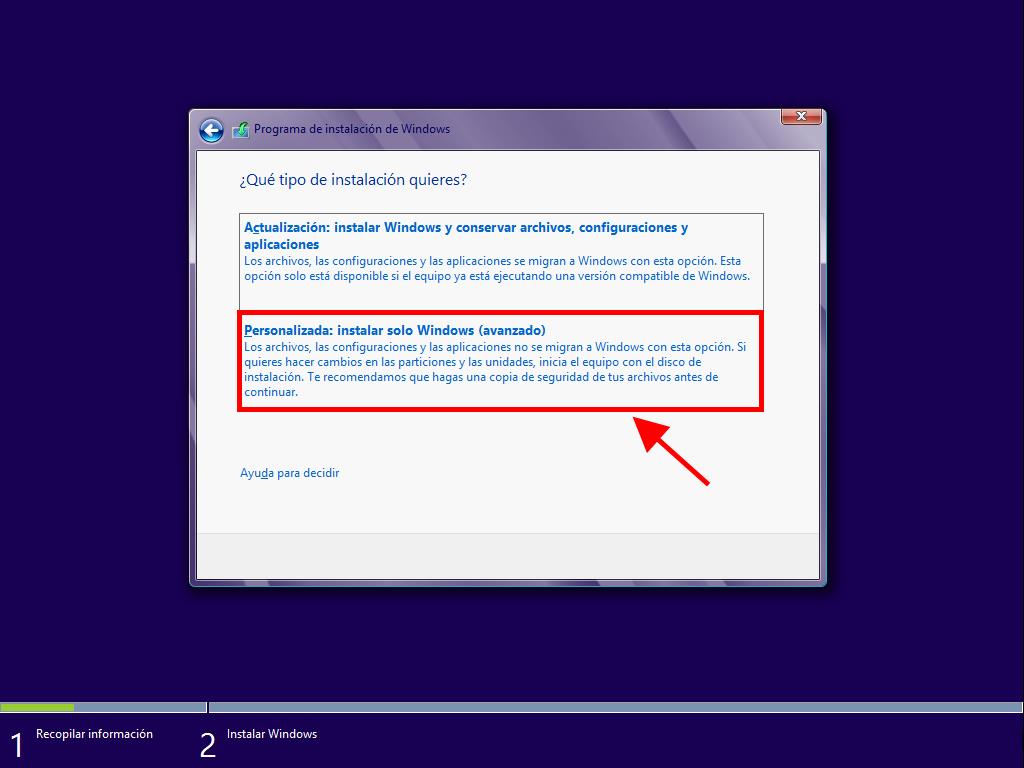
Nota: Para identificar el disco correcto, observa la columna Tamaño total y selecciona el disco con más espacio en GB.
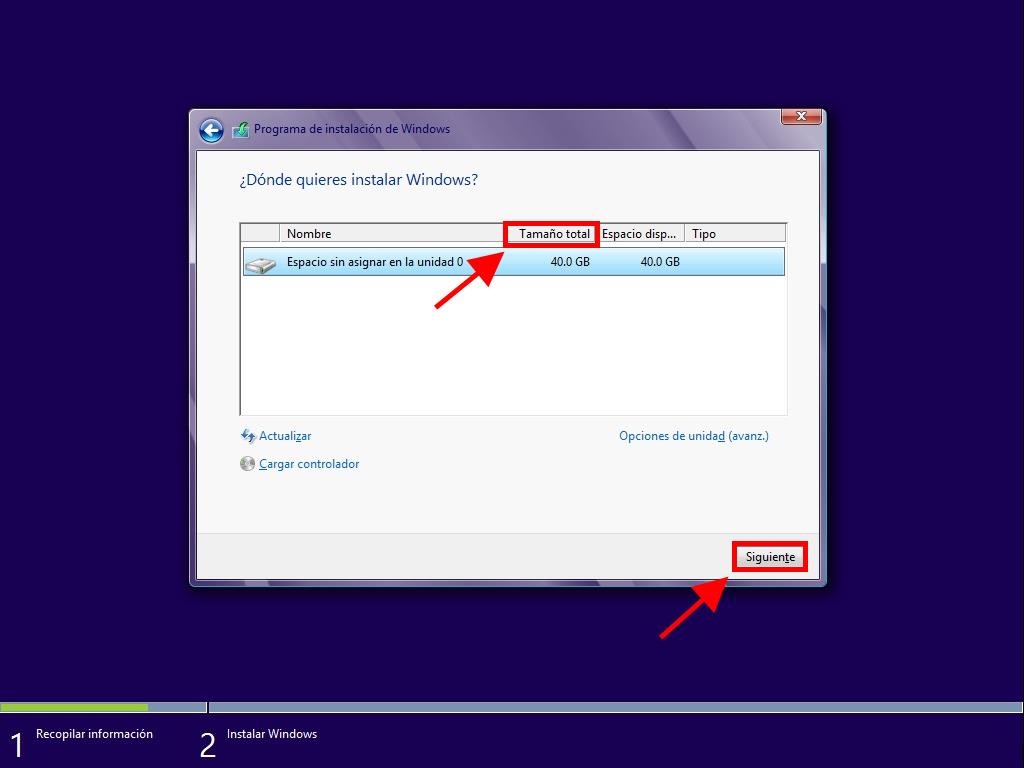
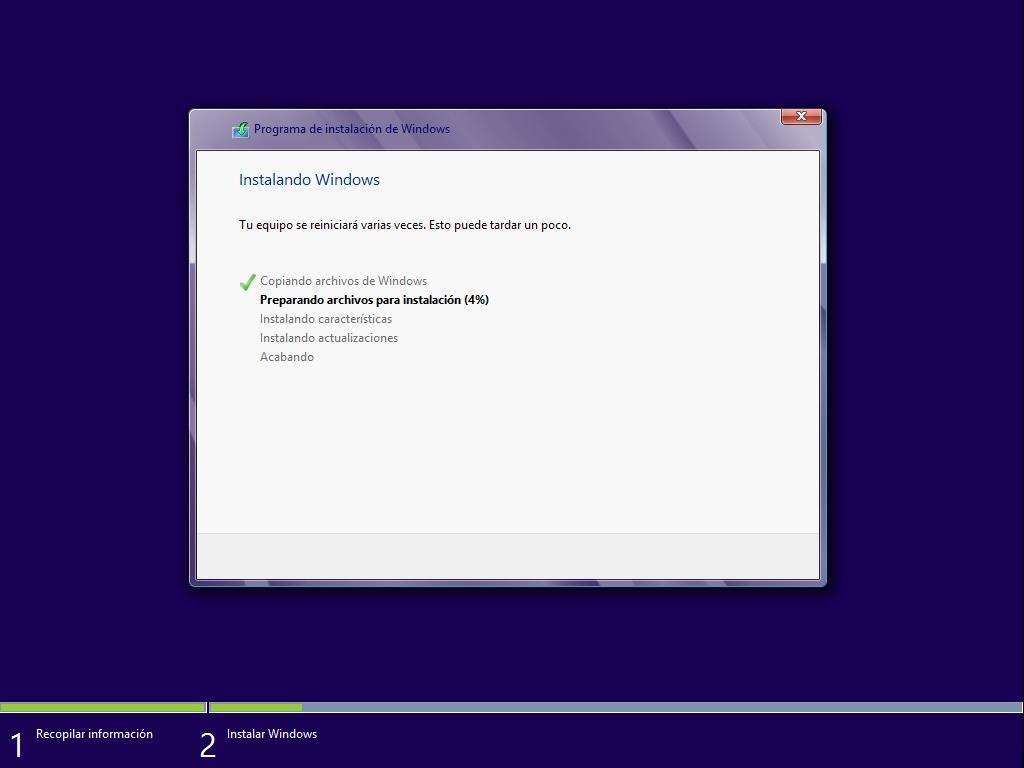
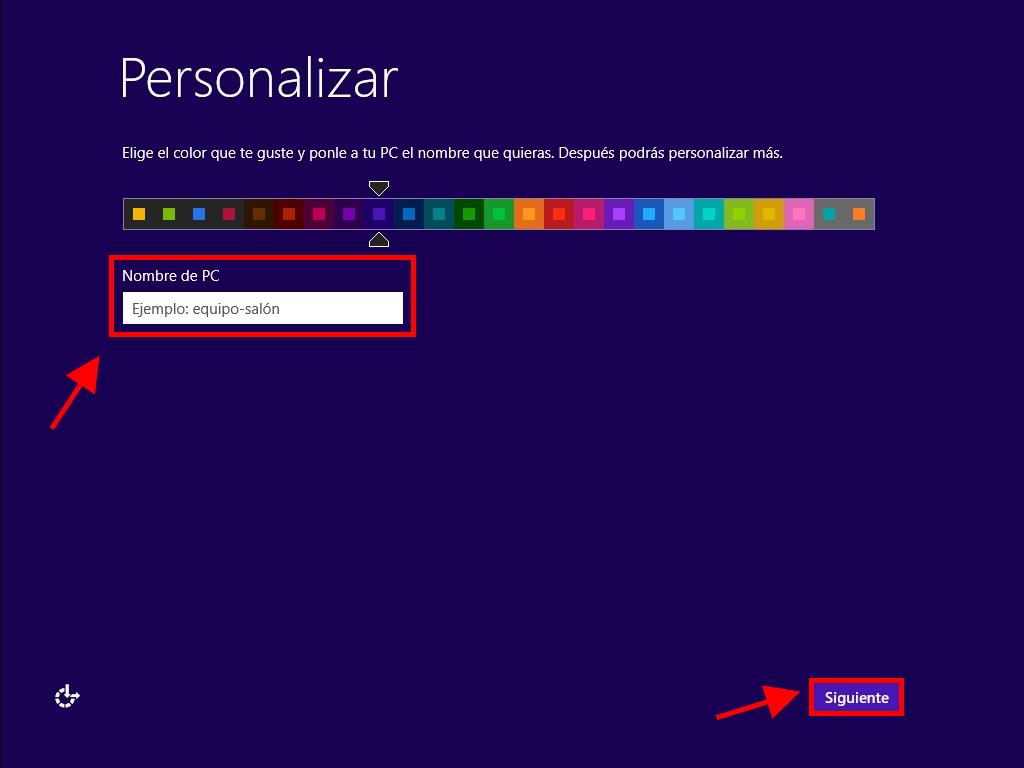
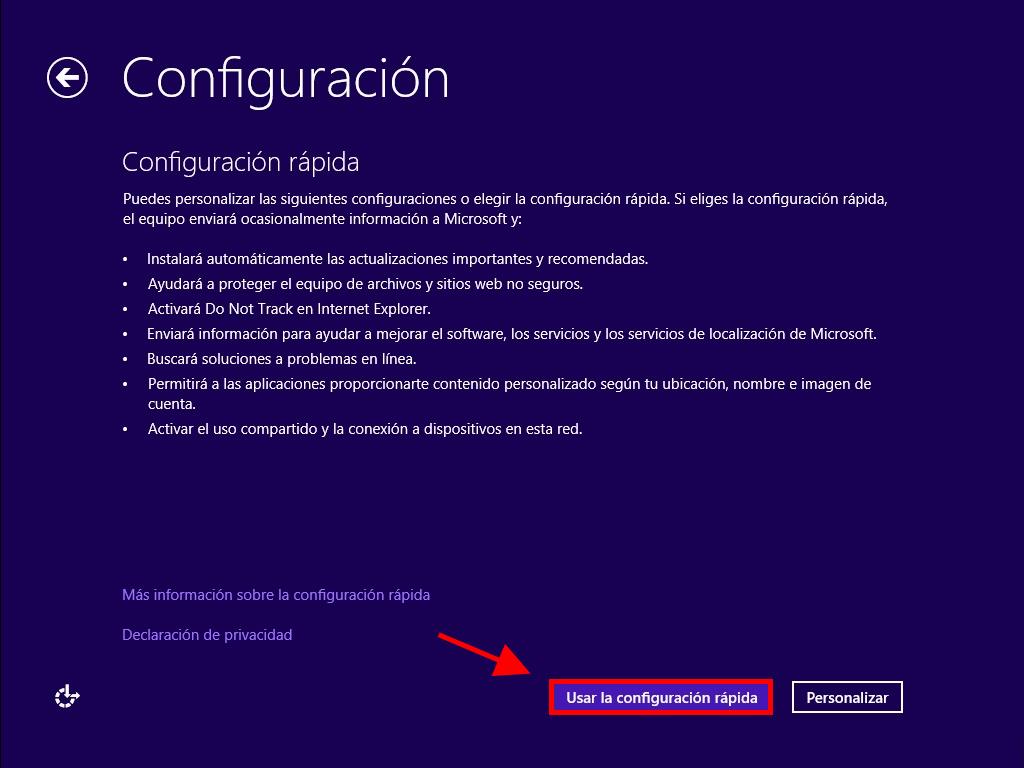
Nota: los pasos a continuación son para Inicio de sesión sin una cuenta de Microsoft.
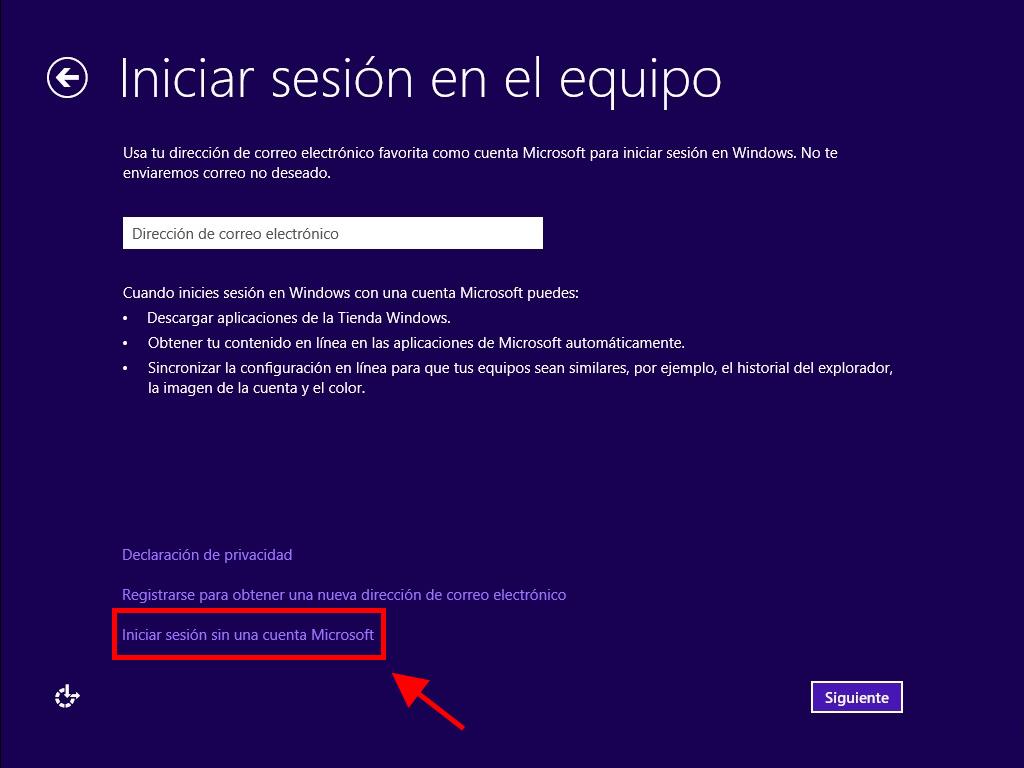
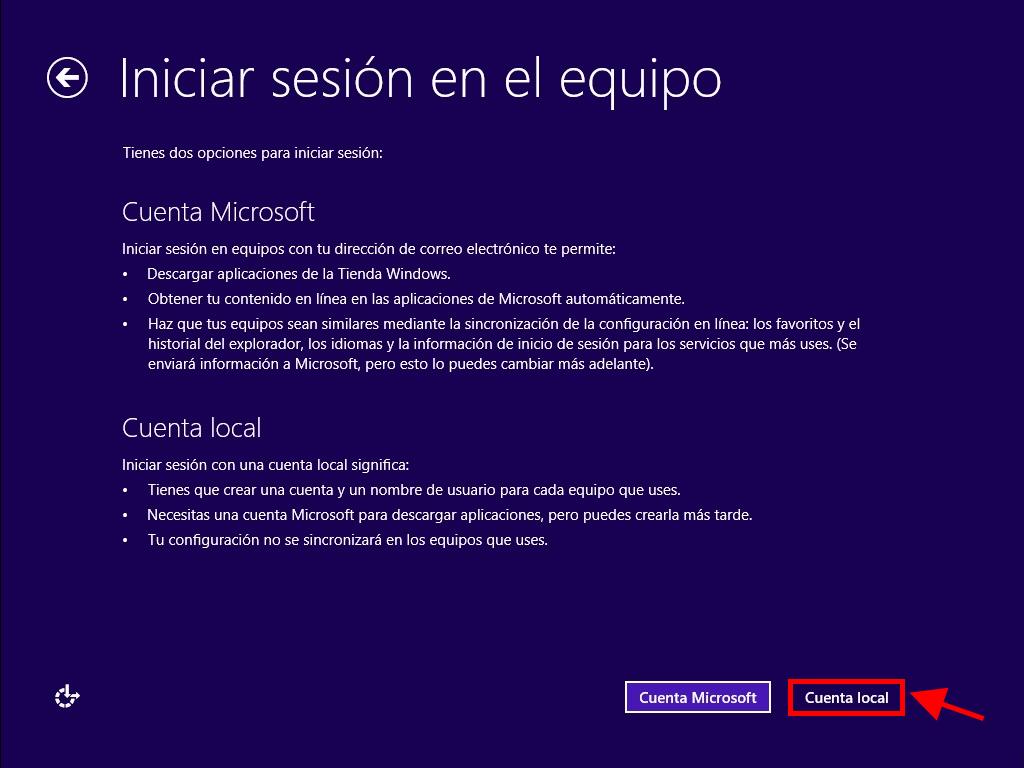
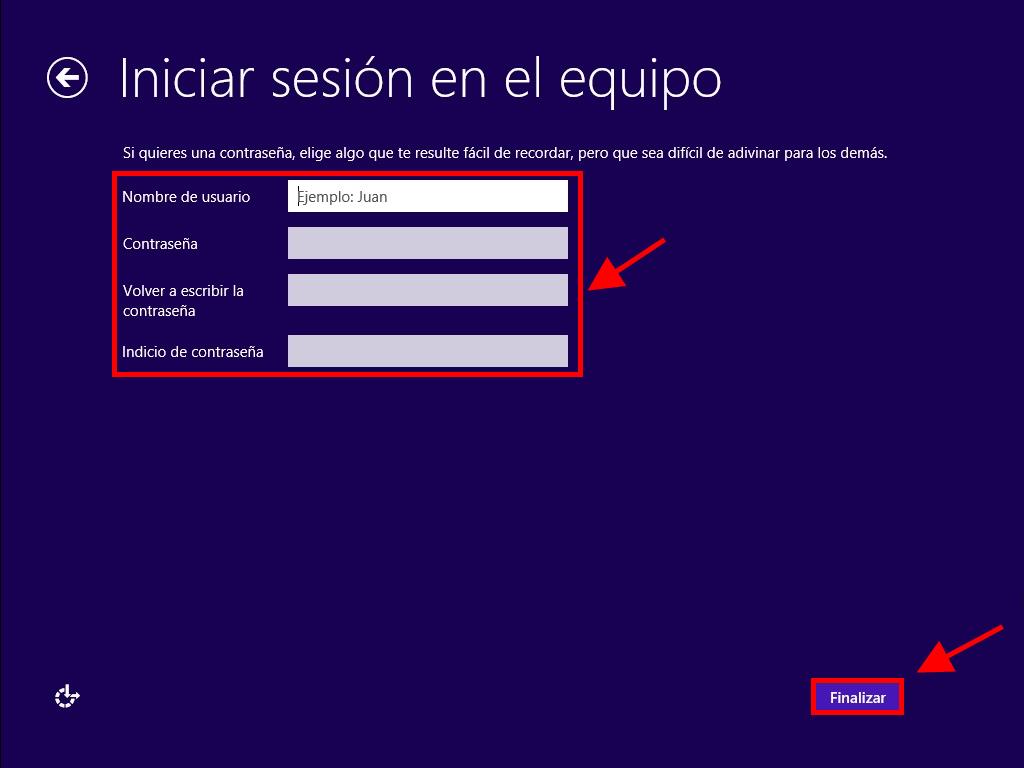
 Iniciar sesión / Registrarse
Iniciar sesión / Registrarse Pedidos
Pedidos Claves de producto
Claves de producto Descargas
Descargas

 Ir a United States of America - English (USD)
Ir a United States of America - English (USD)