Guía para instalar Windows 8.1 desde cero
Después de crear un disco de arranque USB, sigue estos pasos para realizar una instalación limpia:
- Enciende tu PC y permite que Windows se inicie normalmente; inserta el DVD o USB de Windows 8.1 y reinicia tu PC.
- Tu dispositivo arrancará desde el USB de Windows 8.1. Presiona cualquier tecla cuando veas el mensaje Presione cualquier tecla para iniciar desde CD o DVD.
- Reinicia tu PC y cuando veas el logo del fabricante, busca la tecla del menú BOOT, que suele ser F2, F10, F11, F12 o Supr, para abrir el menú de arranque.
- Cambia el orden de inicio a USB.
- En el programa de configuración, selecciona tu idioma, formato de hora, moneda y método de entrada, y haz clic en Siguiente.
- Haz clic en Instalar ahora para comenzar el proceso.
- Ingresa la clave del producto para activar Windows 8.1 y haz clic en Siguiente.
- Acepta los términos de la licencia y haz clic en Siguiente.
- Selecciona Personalizada: instalar solo Windows (avanzado) en la siguiente pantalla.
- Elige la unidad de disco donde deseas instalar Windows 8.1.
- Haz clic en Siguiente para iniciar la instalación de Windows en tu PC.
- Después de varios reinicios, personaliza tu PC. Elige el color y asigna un nombre a tu PC. Haz clic en Siguiente.
- Selecciona Usar la configuración rápida.
- Inicia sesión en tu cuenta de Microsoft con un correo electrónico (Hotmail / Outlook / Live) en el siguiente recuadro.
- Haz clic en Siguiente.
- Agrega información de seguridad para recuperar tu cuenta si surge algún problema y haz clic en Siguiente.
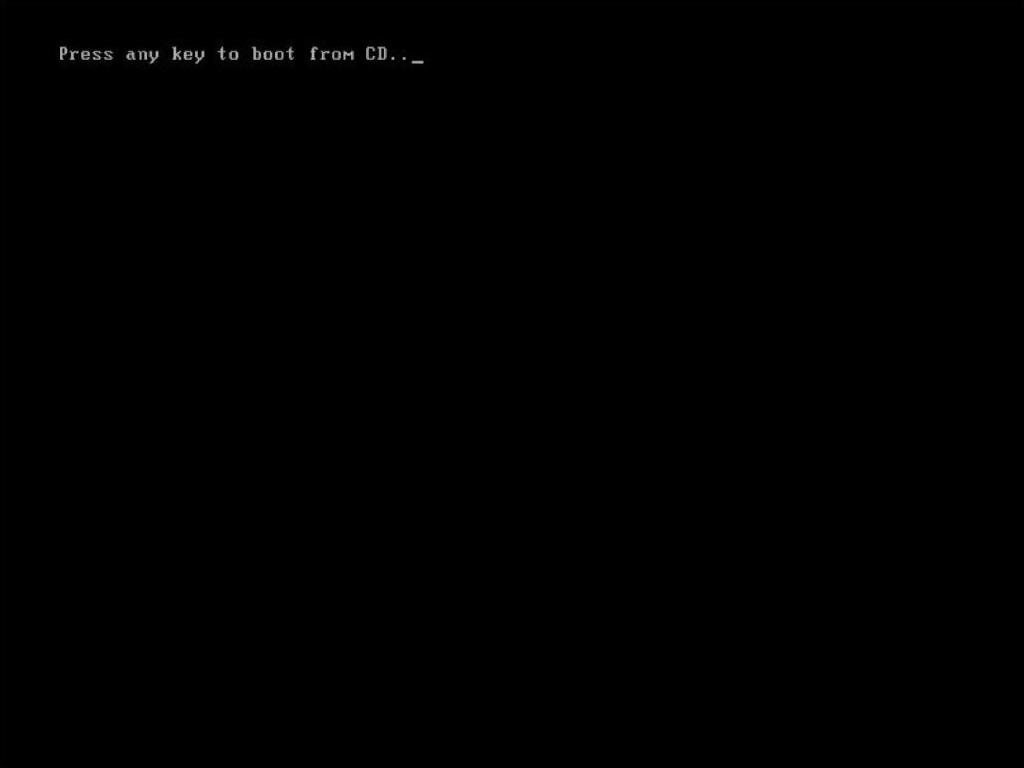
Nota: Si tu PC se reinicia y carga la versión actual de Windows, tendrás que cambiar el orden de arranque en el BIOS para arrancar desde el DVD.
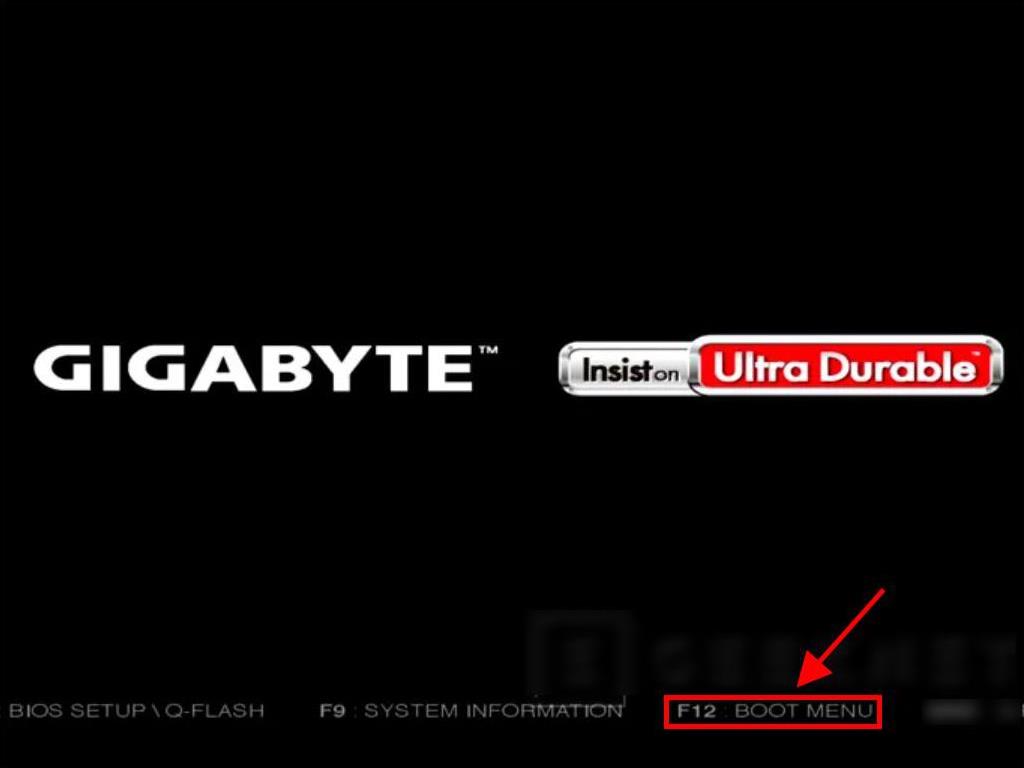
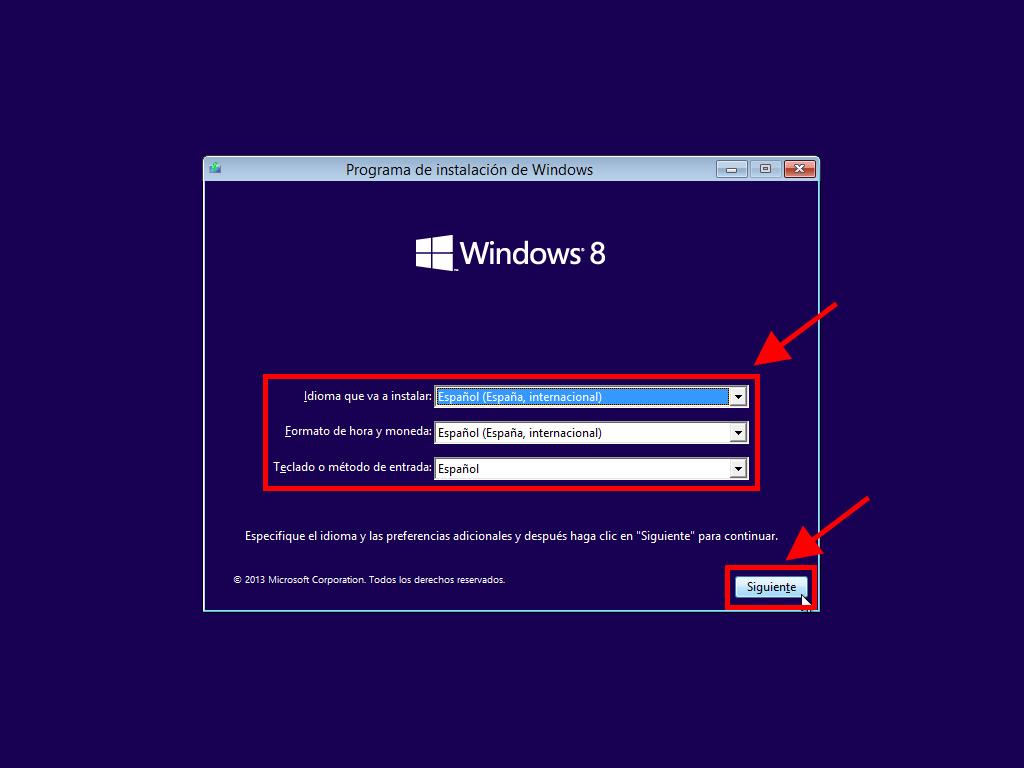
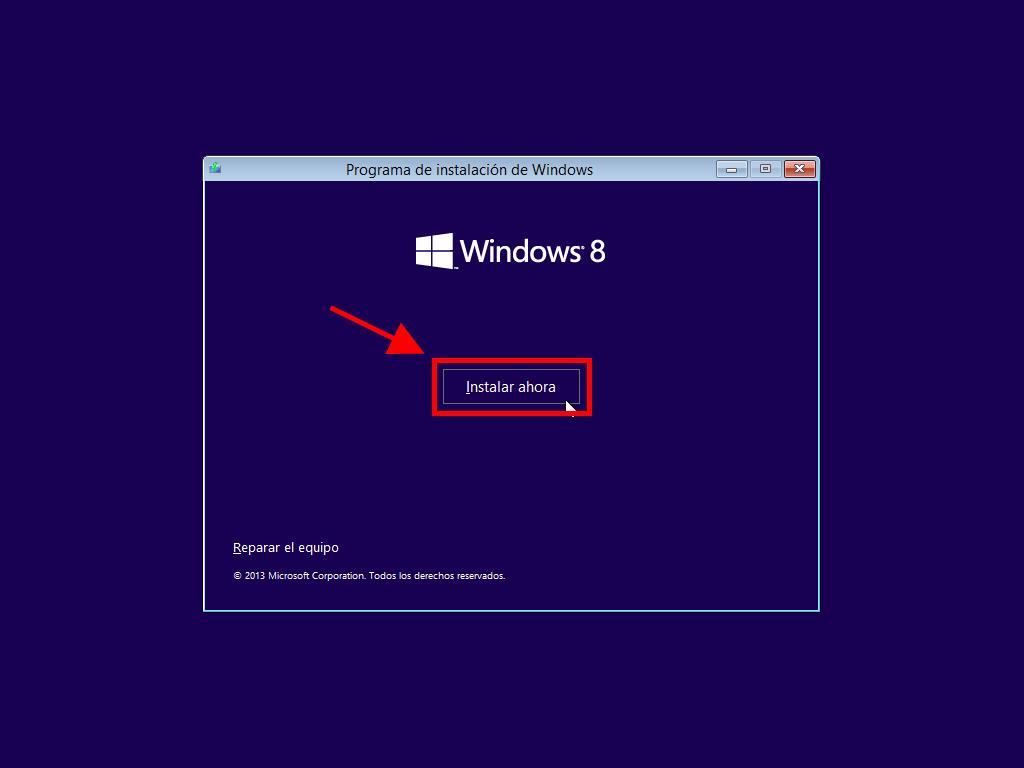
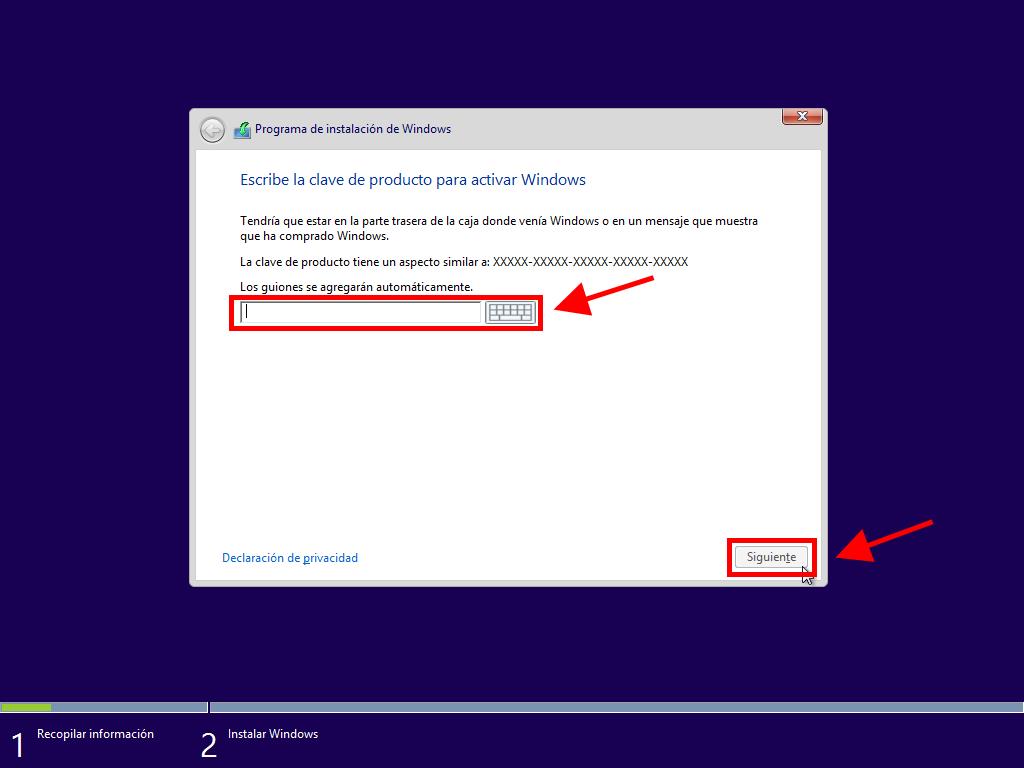
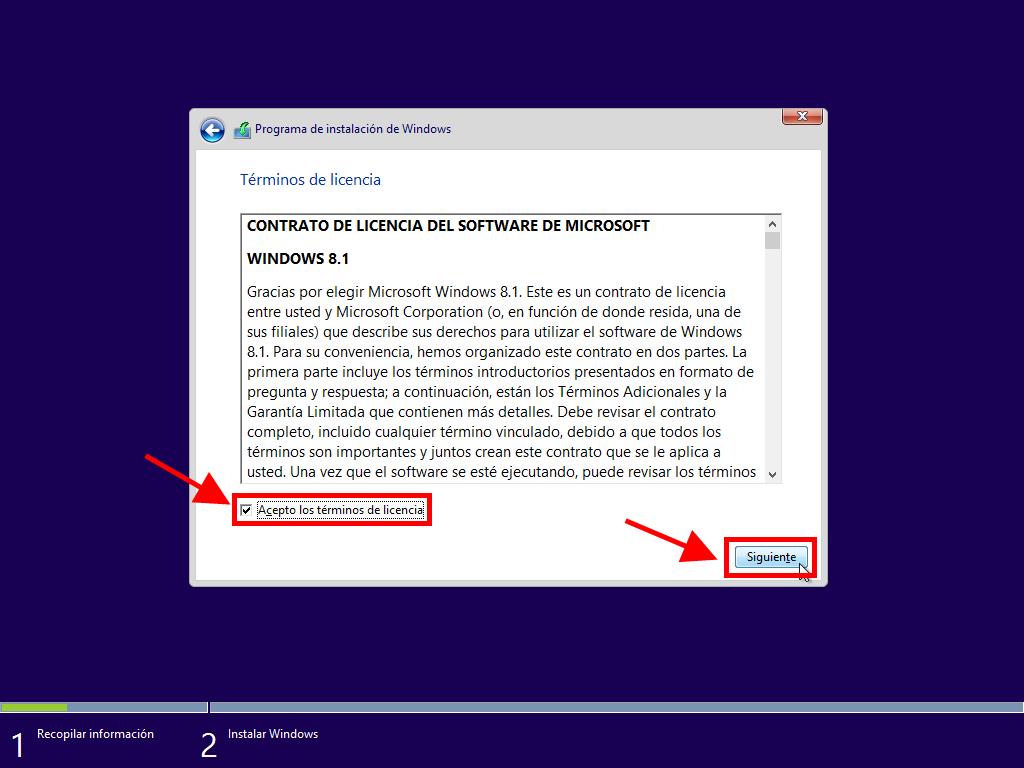
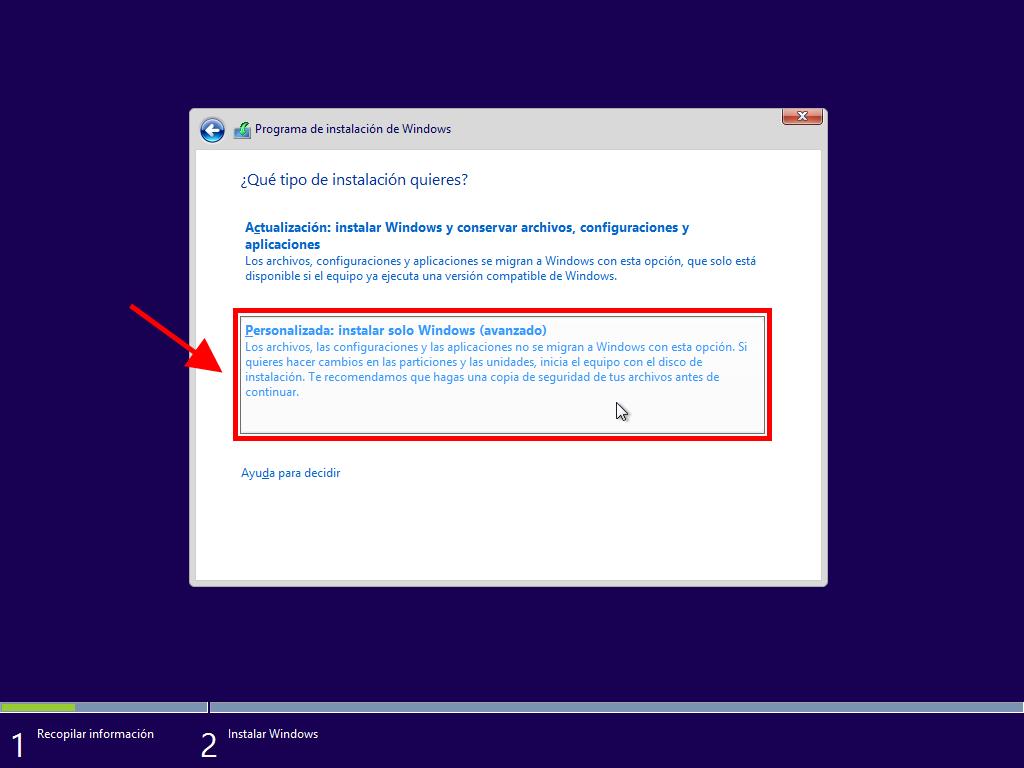
Nota: Para seleccionar el disco adecuado, revisa la columna Tamaño total y elige el disco con más espacio en GB.
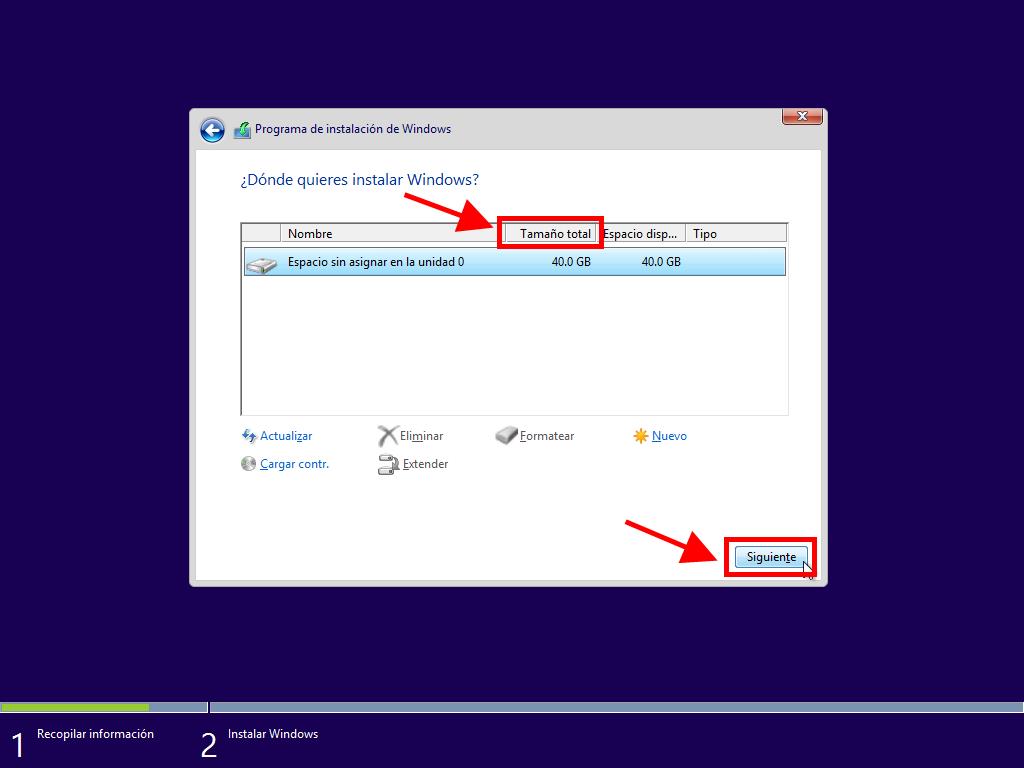
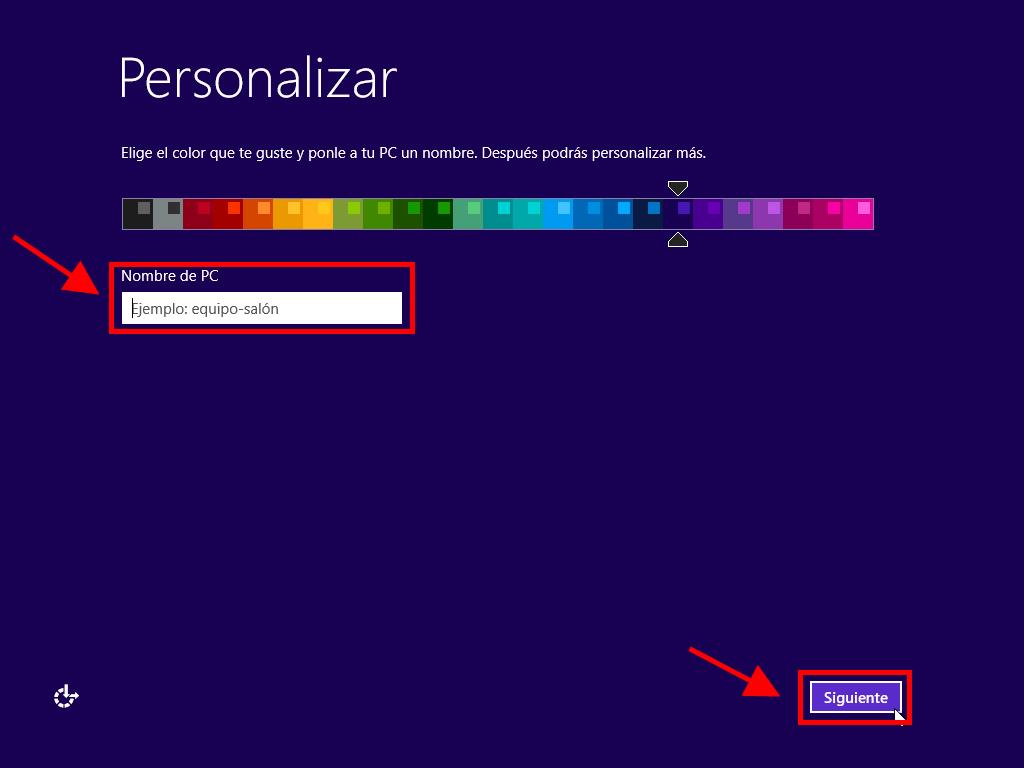
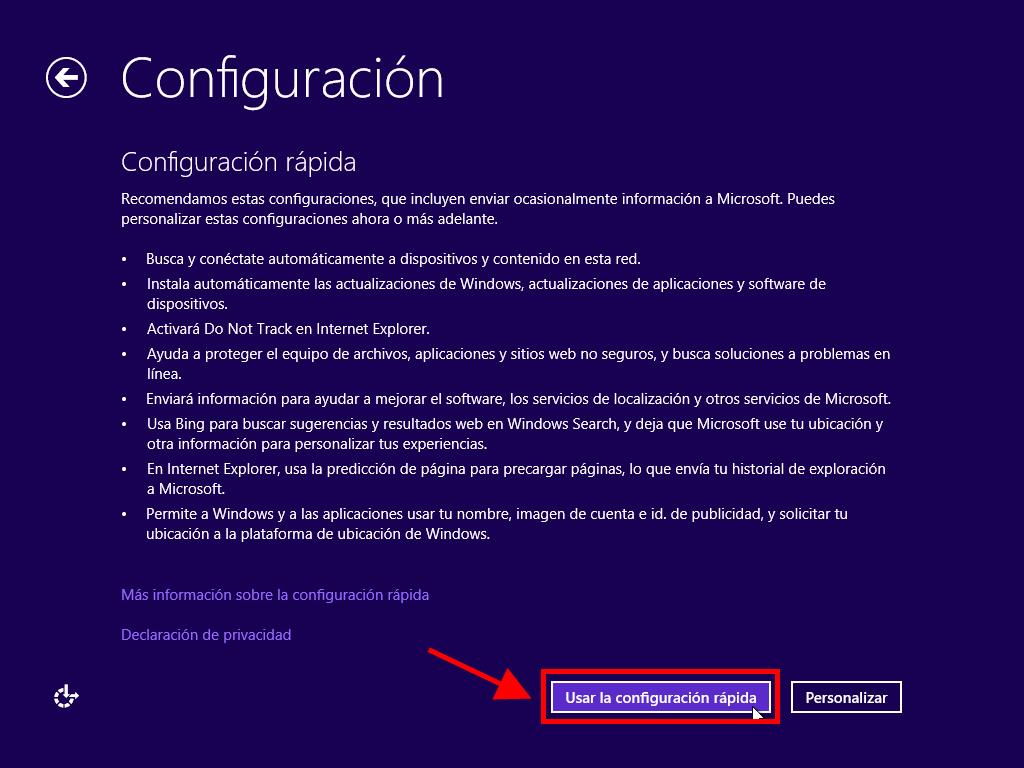
Nota: Si no tienes uno de esos correos, haz clic en crear una nueva cuenta.
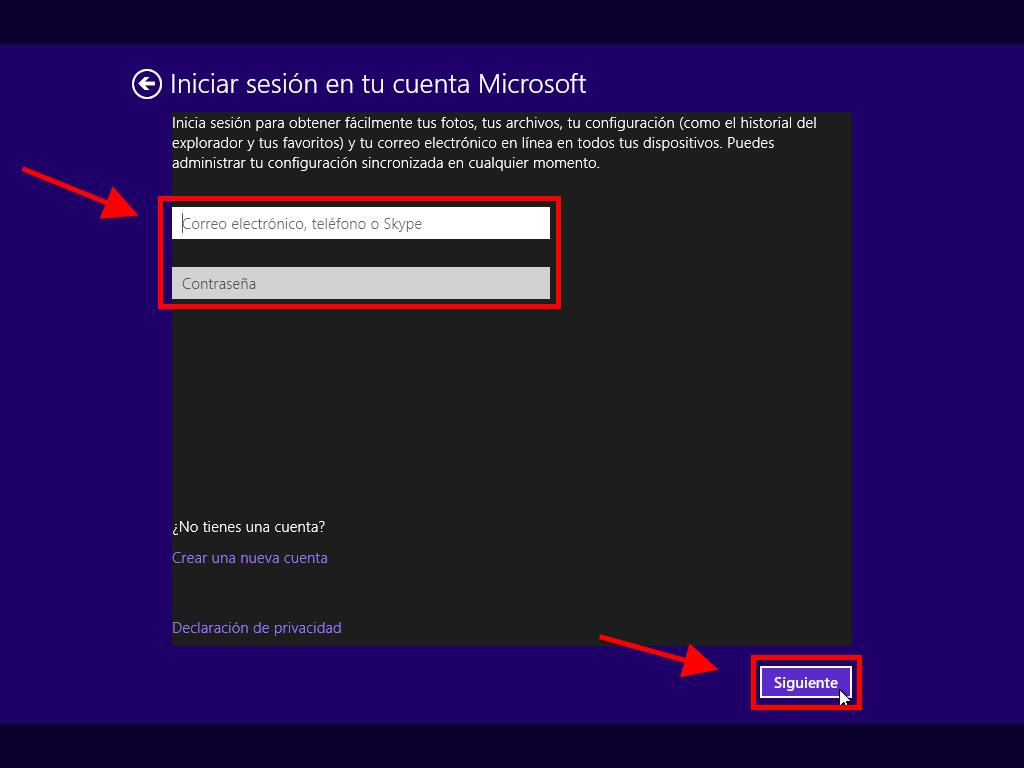
Nota: Si prefieres, haz clic en Omitir esto por ahora y salta este paso.
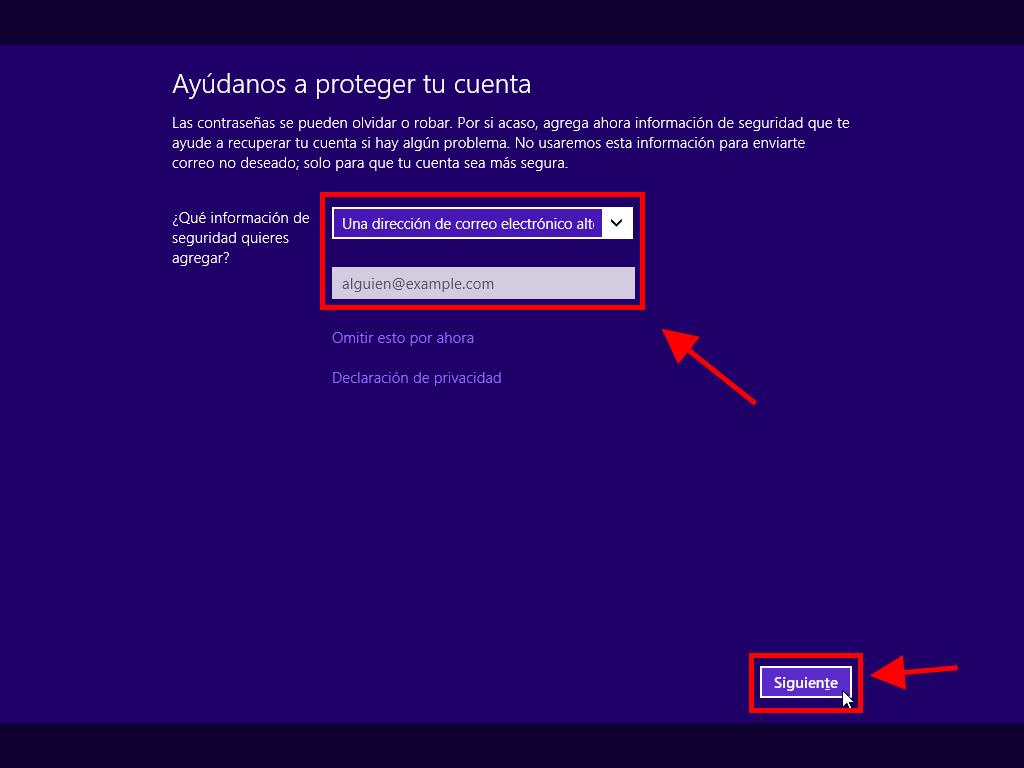
Después de esta configuración solo tienes que esperar unos minutos y tendrás Windows 8.1 completamente instalado.
 Iniciar sesión / Registrarse
Iniciar sesión / Registrarse Pedidos
Pedidos Claves de producto
Claves de producto Descargas
Descargas

 Ir a United States of America - English (USD)
Ir a United States of America - English (USD)