Guía de instalación de Windows 11
Hay dos maneras de realizar la instalación:
Actualizando desde Windows 10
- Te recomendamos utilizar la herramienta de actualización de Microsoft llamada Asistente de Instalación de Windows 11, Descárgala gratis aquí.
- Una vez descargada la herramienta, es posible que debas instalar PC Health Check si se te solicita.
- Acepta los términos y condiciones de uso.
- A continuación, se iniciará la descarga e instalación de Windows automáticamente.
- Una vez finalizada la descarga, puedes elegir reiniciar el equipo de inmediato o hacerlo en un plazo máximo de 30 minutos.
- Después de reiniciar el PC, sigue la guía Instalando Windows 11 desde cero a continuación para configurar el sistema paso a paso.
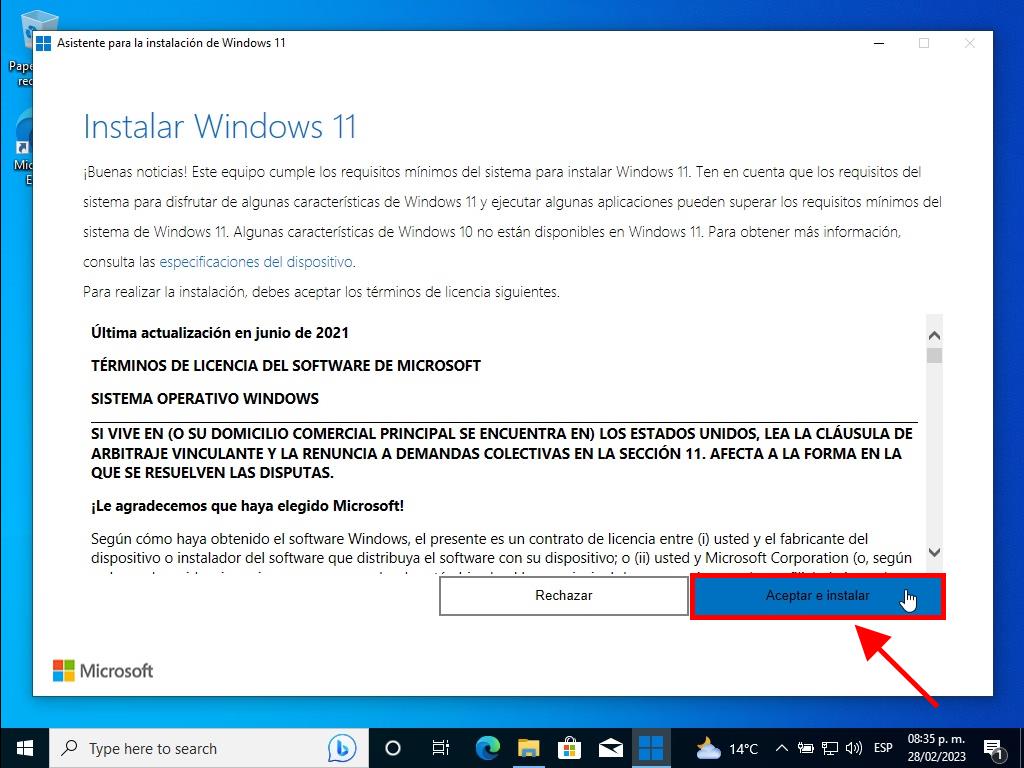
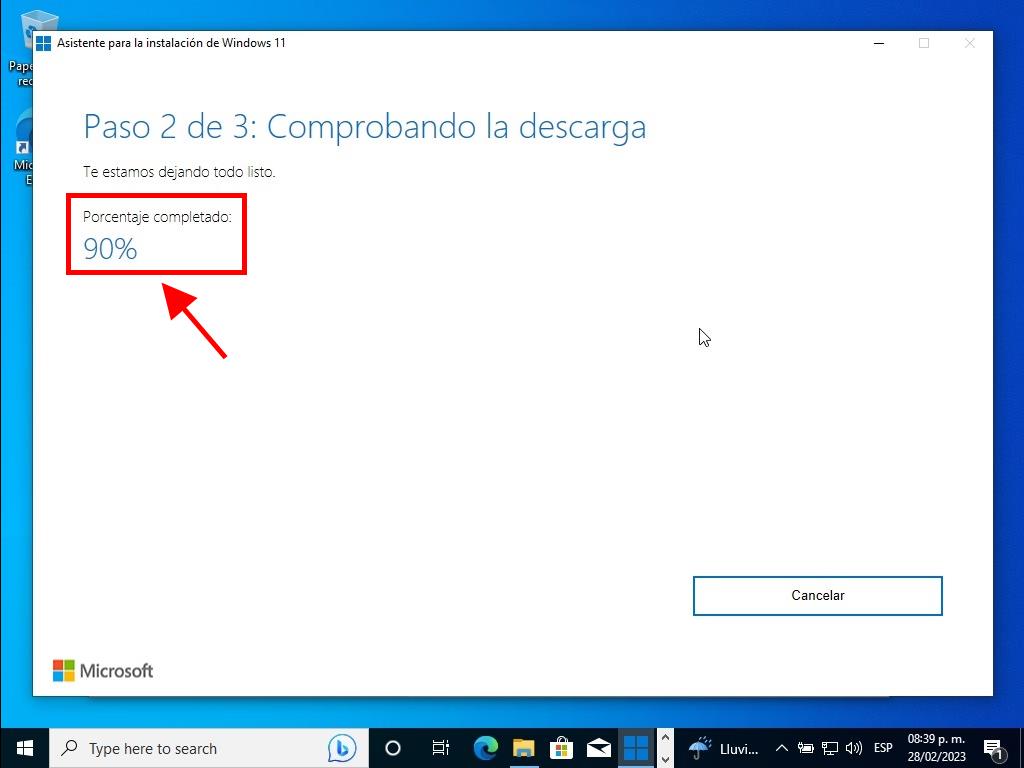
Instalando Windows 11 desde cero
Nota: Ten en cuenta que el proceso puede variar según el modelo de tu PC.
Conecta el USB para proceder con los siguientes pasos:
- Reinicia tu PC y, cuando aparezca el logotipo del fabricante, presiona la tecla del menú de inicio BOOT que suele ser F2, F10, F11, F12 o Supr para abrir el menú y cambia el orden de inicio a USB.
- Después de reiniciar el PC, aparecerá una pantalla que dirá Presione cualquier tecla para iniciar desde CD o DVD.
- Una vez en el programa de instalación, selecciona tu idioma, formato de hora, moneda y método de entrada, y haz clic en Siguiente.
- Haz clic en Instalar ahora.
- Introduce tu clave de producto de Windows 11 y haz clic en Siguiente.
- Lee y acepta los términos de licencia de Windows 11 marcando la casilla correspondiente. Haz clic en Siguiente.
- En la siguiente pantalla selecciona Personalizada: instalar solo Windows (avanzado).
- En el siguiente cuadro selecciona la unidad de disco donde deseas instalar Windows 11 y haz clic en Siguiente.
- Ahora comenzará la instalación de Windows en tu PC.
- En el siguiente cuadro selecciona tu región y haz clic en Sí.
- Luego selecciona el teclado según la región elegida y haz clic en Sí.
- Haz clic en Omitir si no necesitas configurar una segunda distribución de teclado. El PC se conectará automáticamente a la red si utiliza una conexión a internet por cable. Si tienes una conexión inalámbrica, debes configurar la conexión manualmente (es posible que se requiera una clave de seguridad).
- En el siguiente cuadro, introduce el nombre de tu PC y haz clic en Siguiente.
- En la sección desbloquea tu experiencia de Microsoft, haz clic en Iniciar sesión.
- Introduce tu correo electrónico y haz clic en Siguiente.
- Introduce tu contraseña y haz clic en Iniciar sesión.
- Crea un PIN que incluya letras y símbolos, marca la casilla y haz clic en Aceptar.
- En la configuración de privacidad, haz clic en Aceptar.
- En la pantalla de personalización de tu experiencia, haz clic en Omitir.
- En la sección de Acceso concedido, haz clic en Rechazar.
- En la pantalla de Obtener 100 GB de almacenamiento en la nube, haz clic en Rechazar.
- Haz clic en Omitir por ahora para saltar la promoción de suscripción de Game Pass.
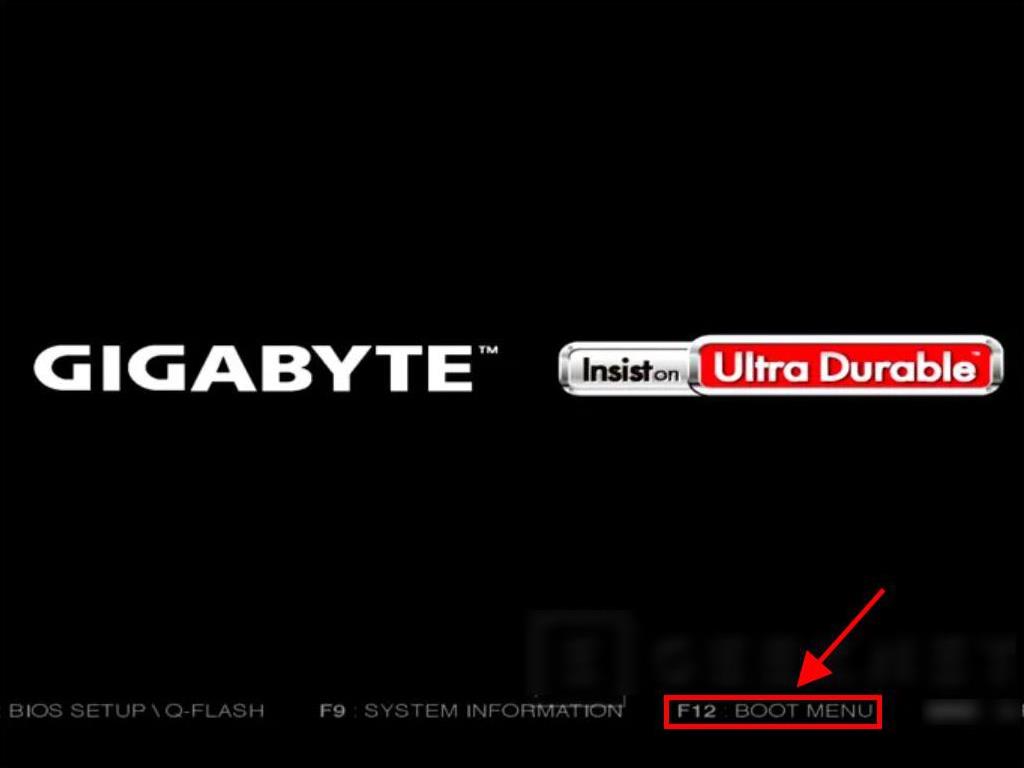
Nota: La tecla para entrar al menú de configuración puede variar según el modelo de tu PC. El sistema te indicará qué tecla debes usar.

Nota: Asegúrate de que el USB esté configurado como dispositivo de inicio principal.
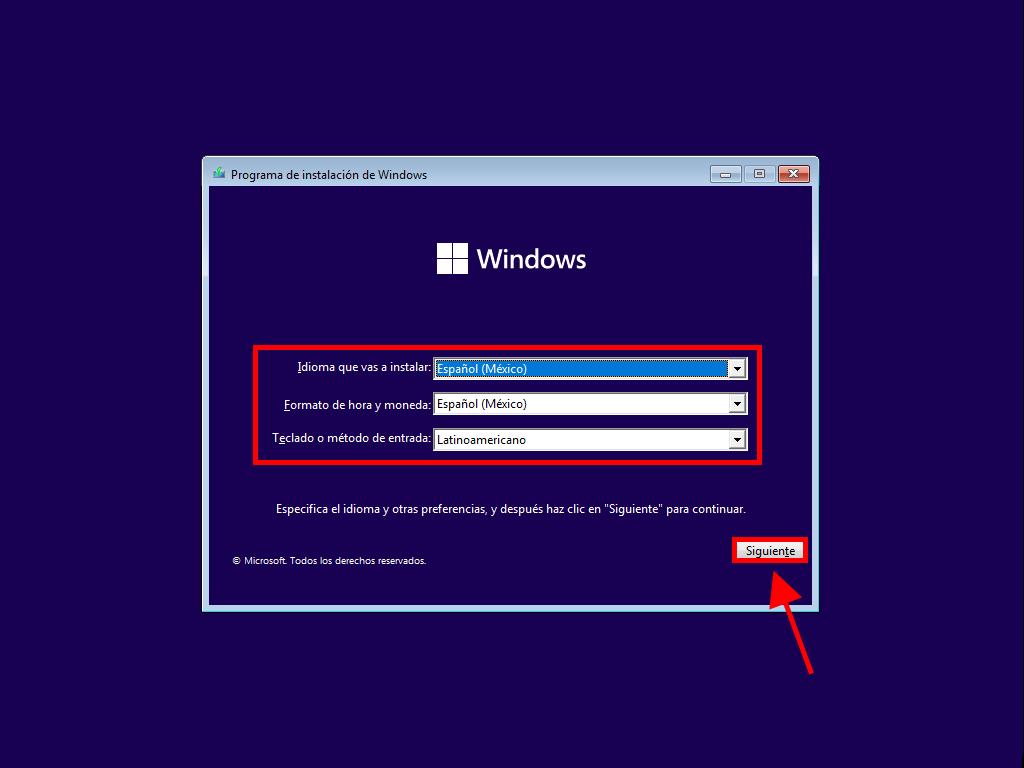
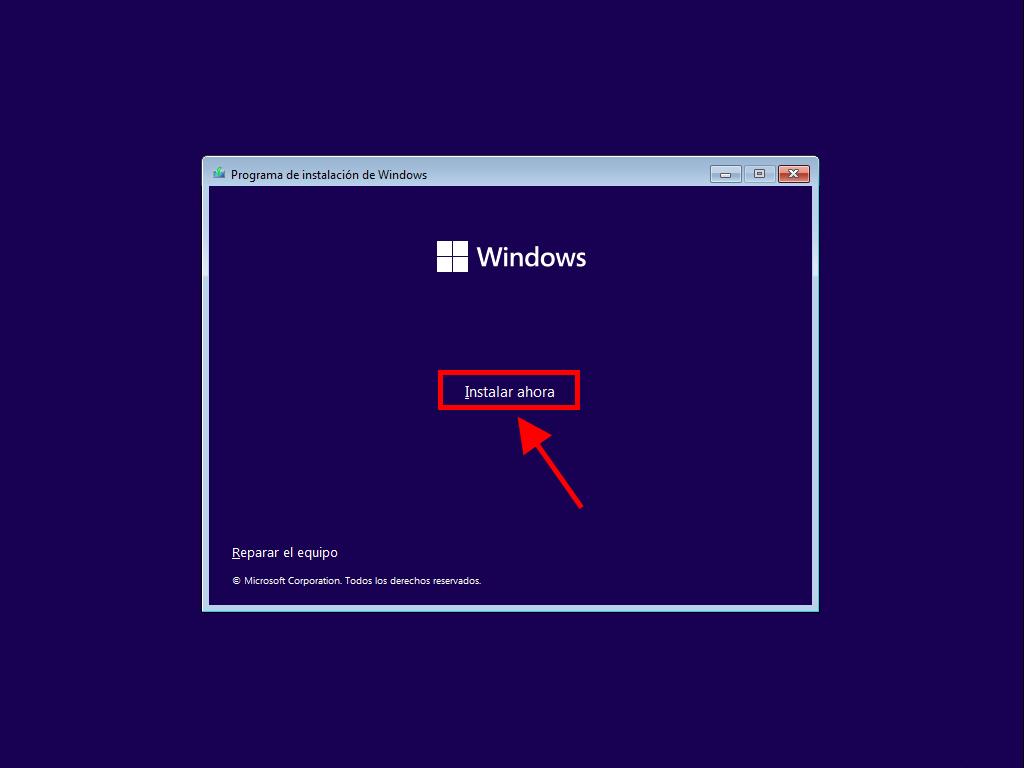
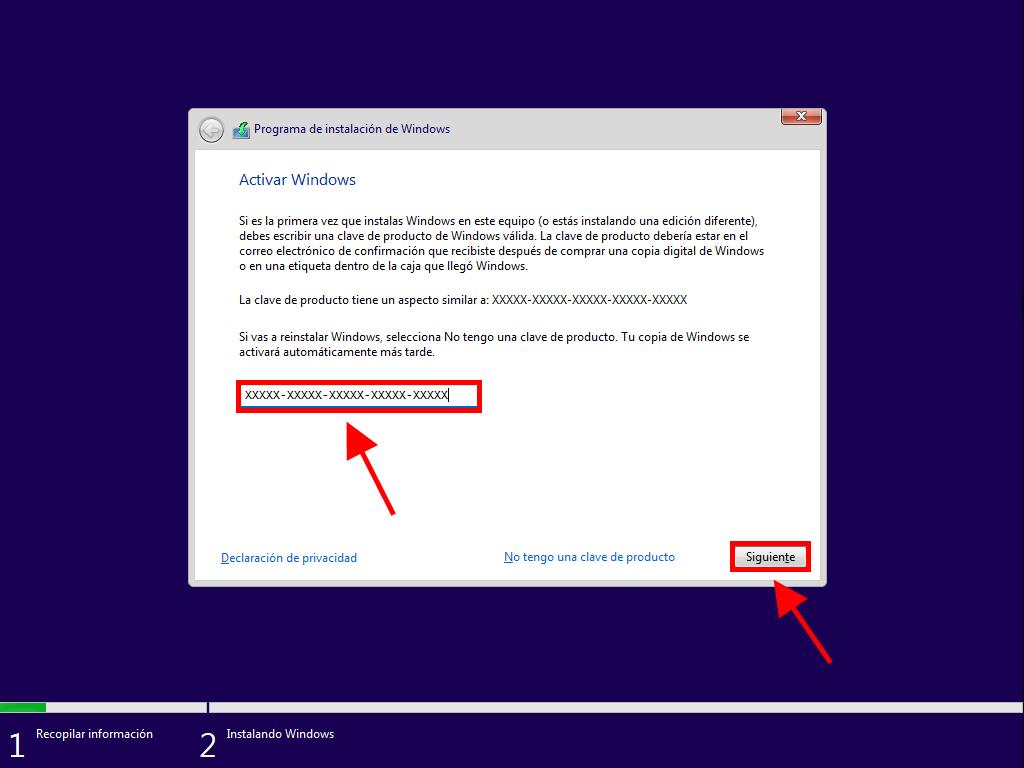
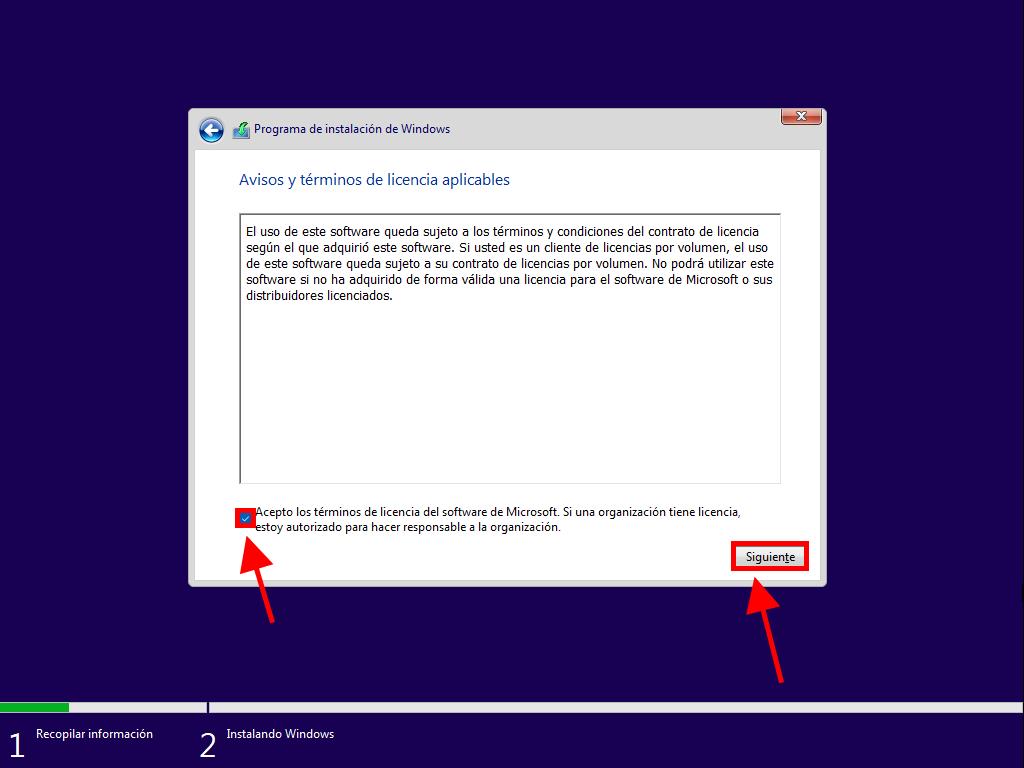
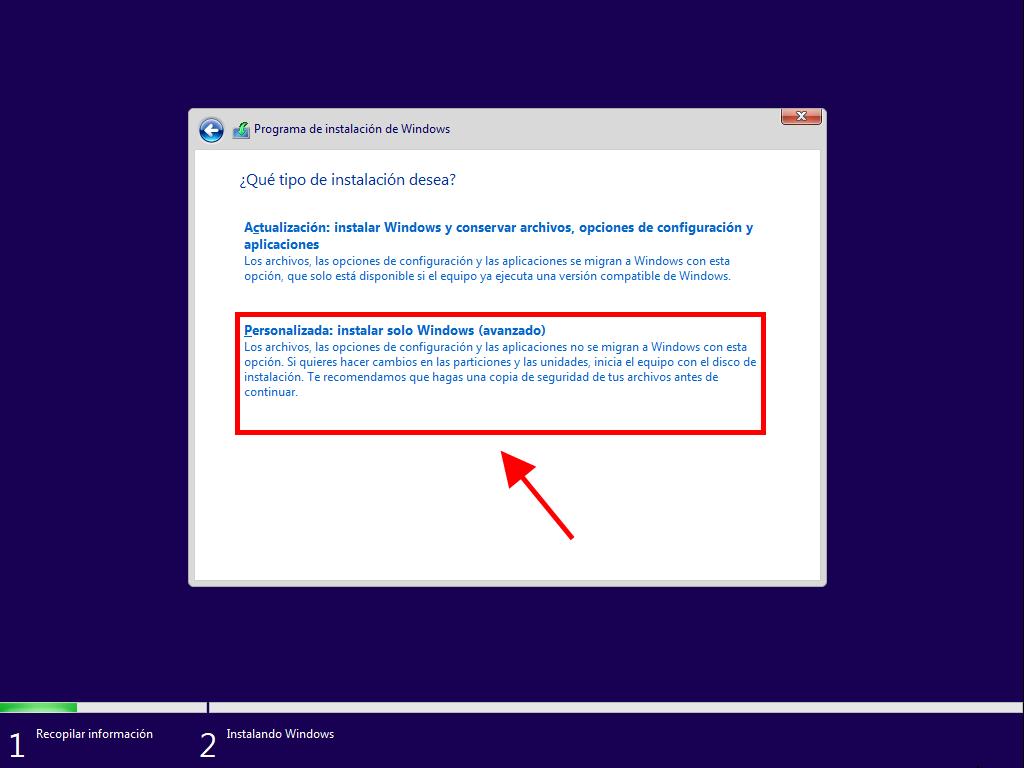
Nota: Para identificar el disco duro correcto, revisa la columna Tamaño total y elige el que tenga más espacio en GB.
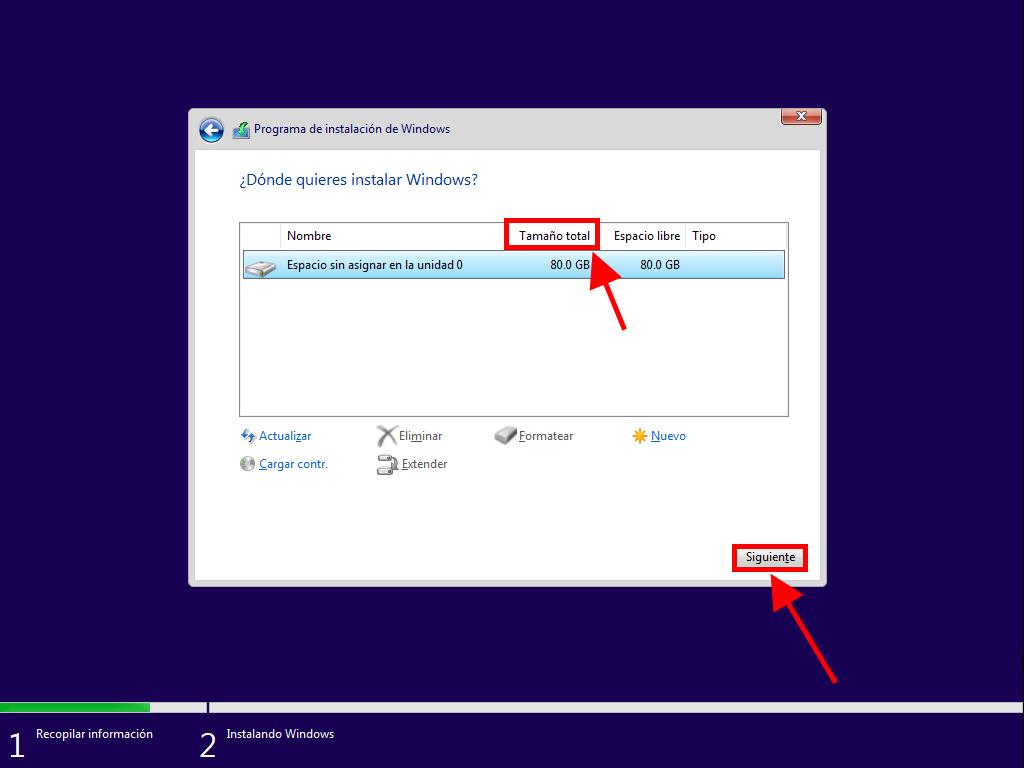
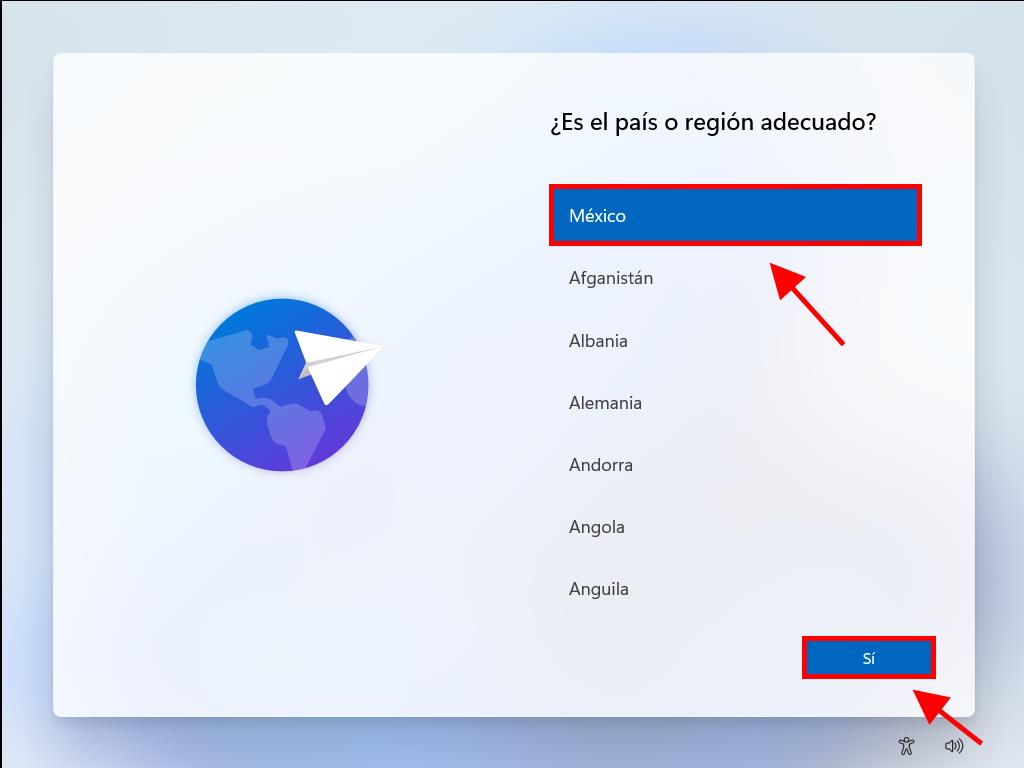
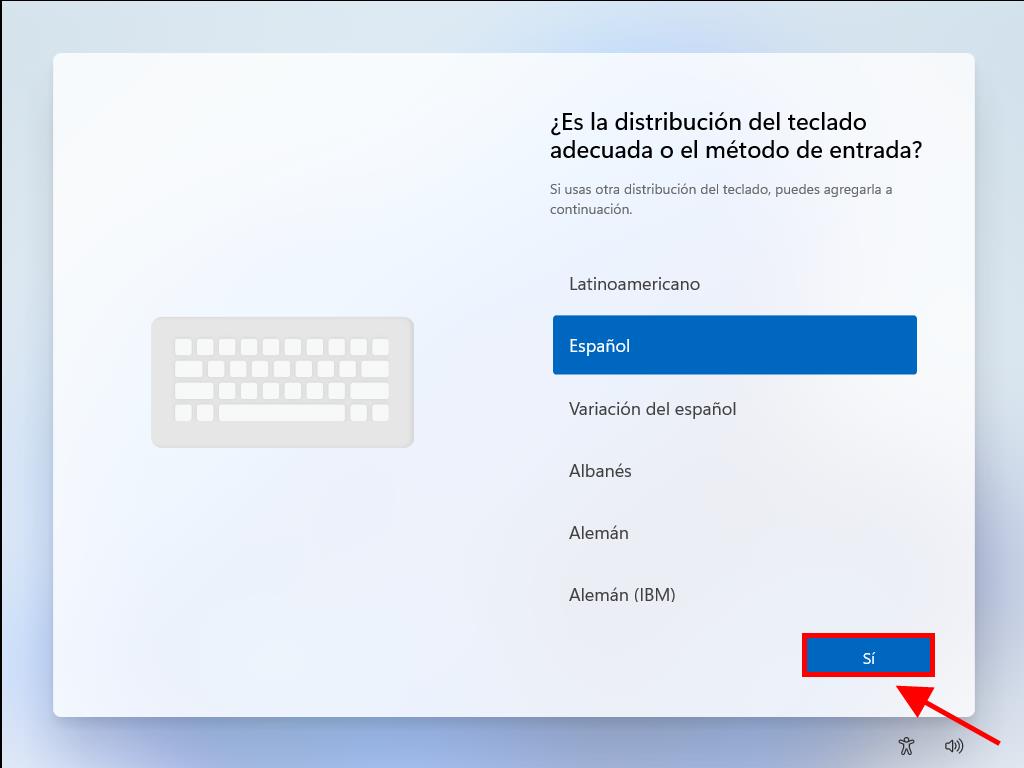
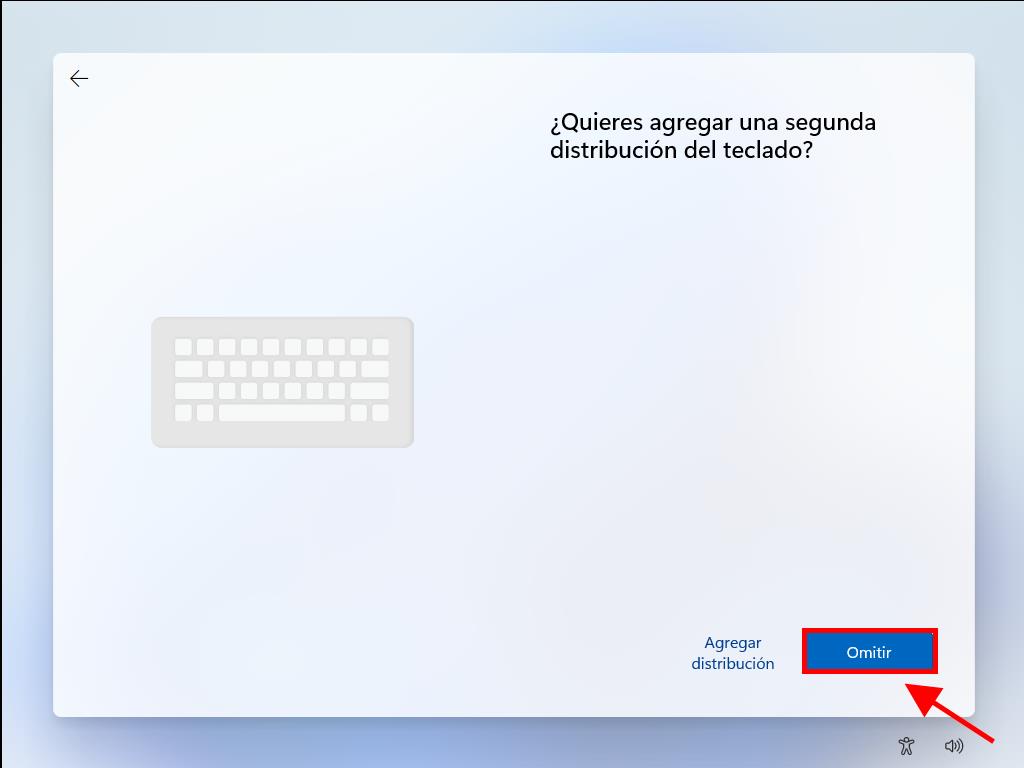
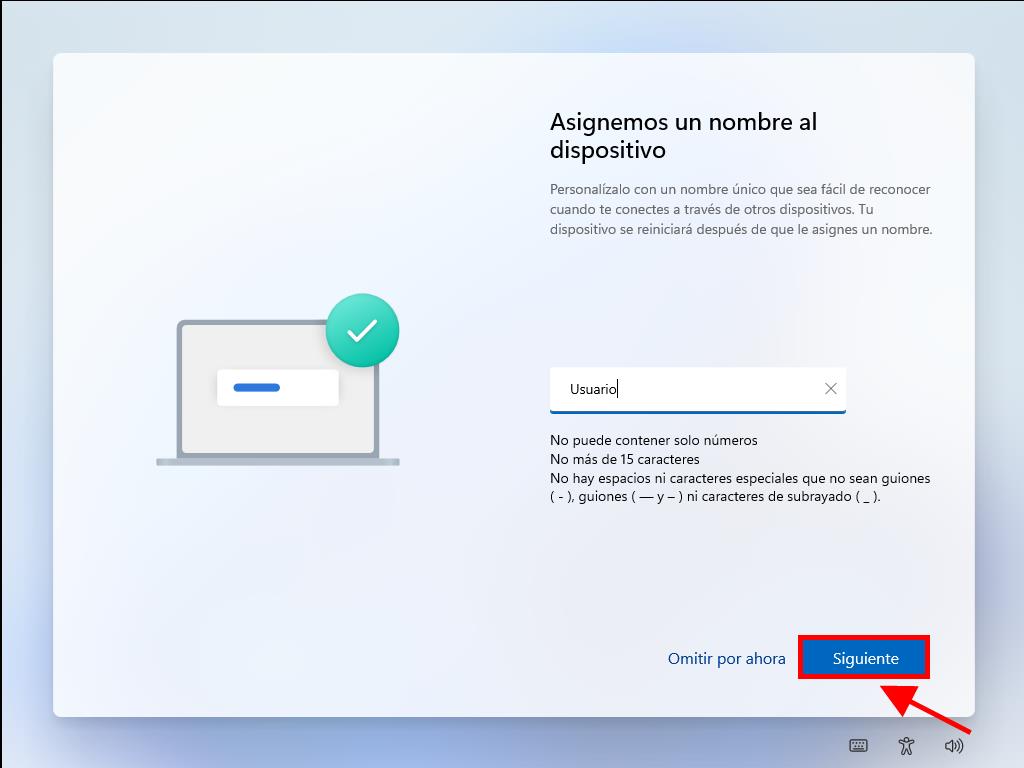
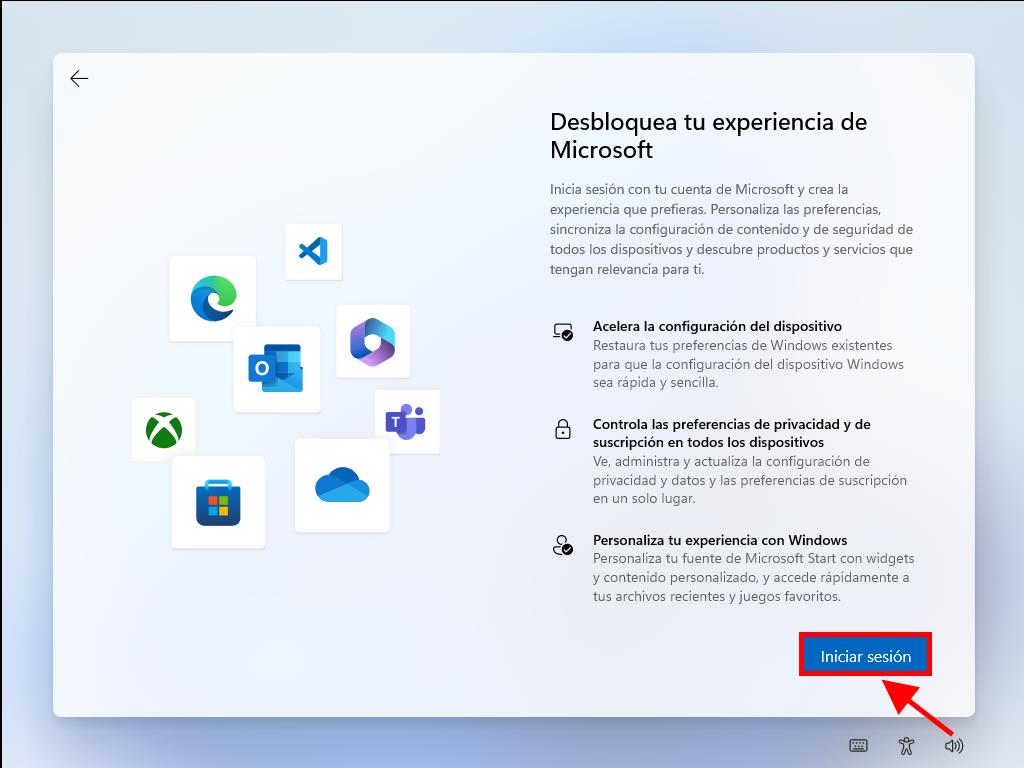
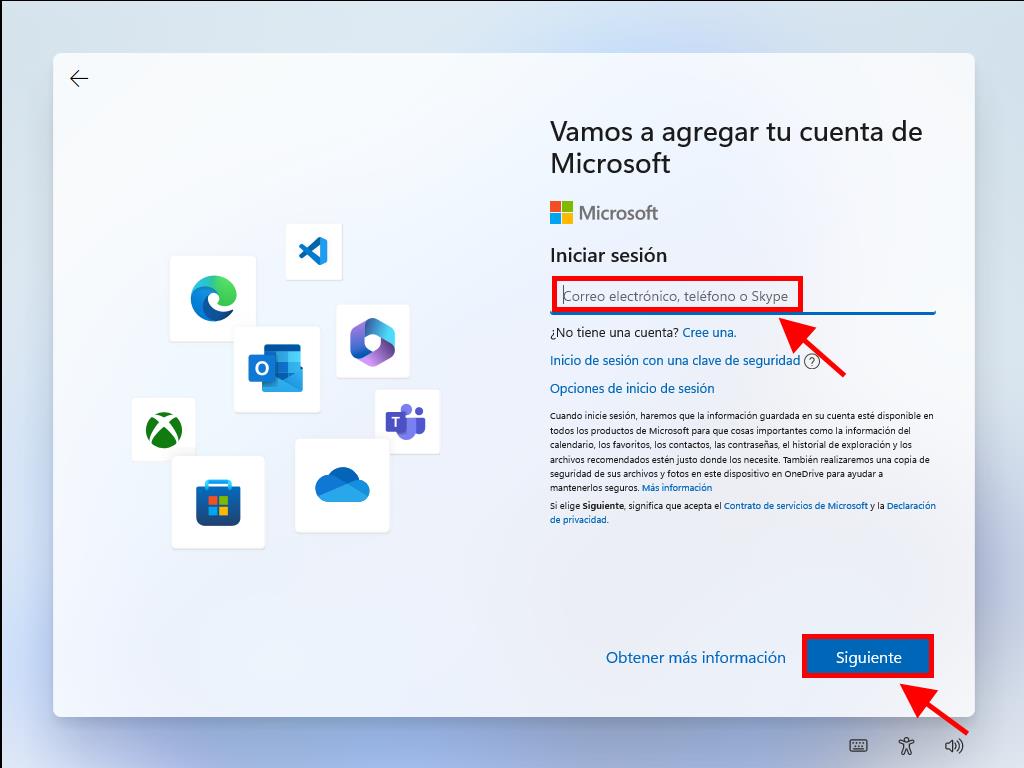
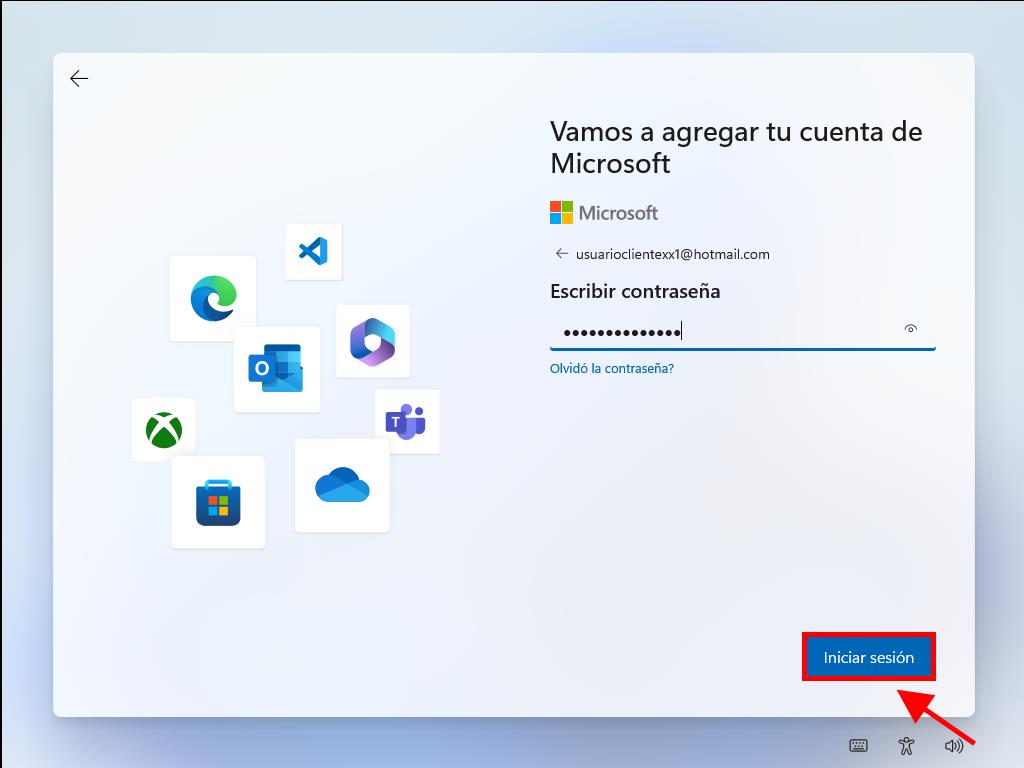
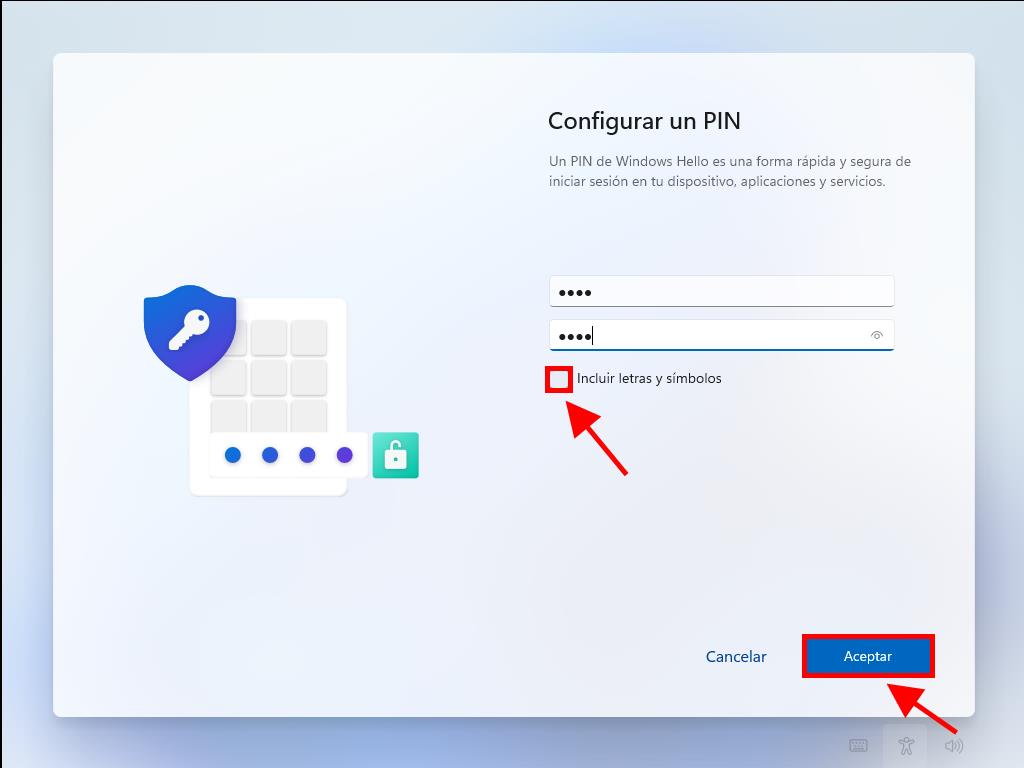
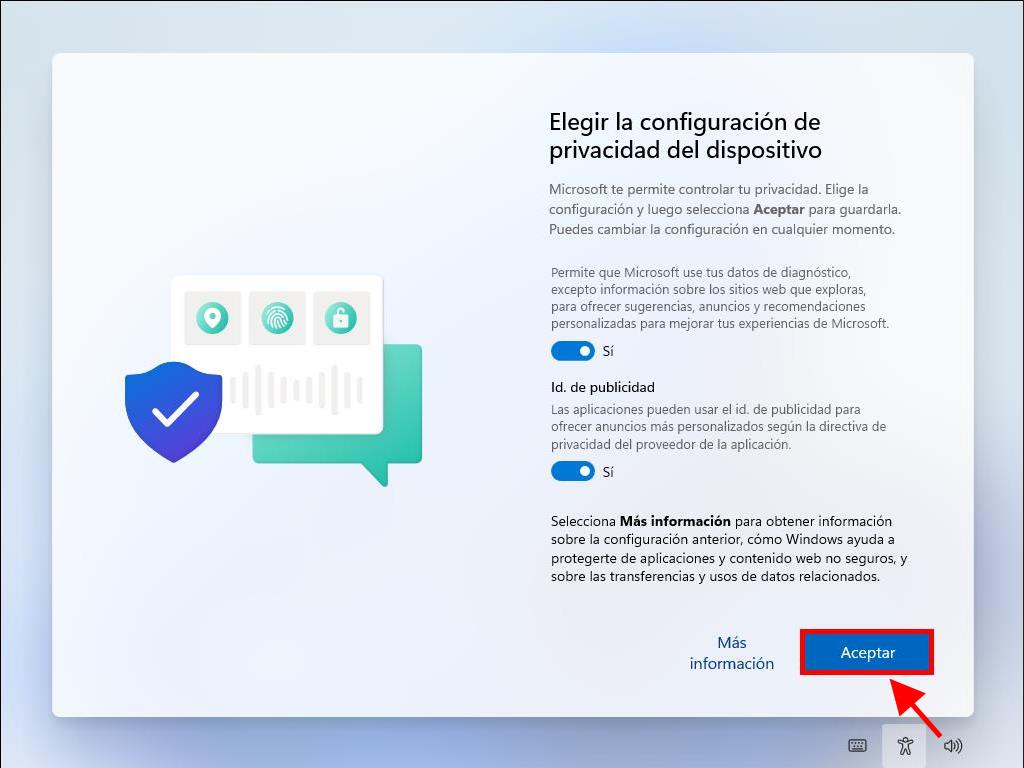
Nota: Si lo prefieres, puedes configurar estas opciones según tus preferencias.

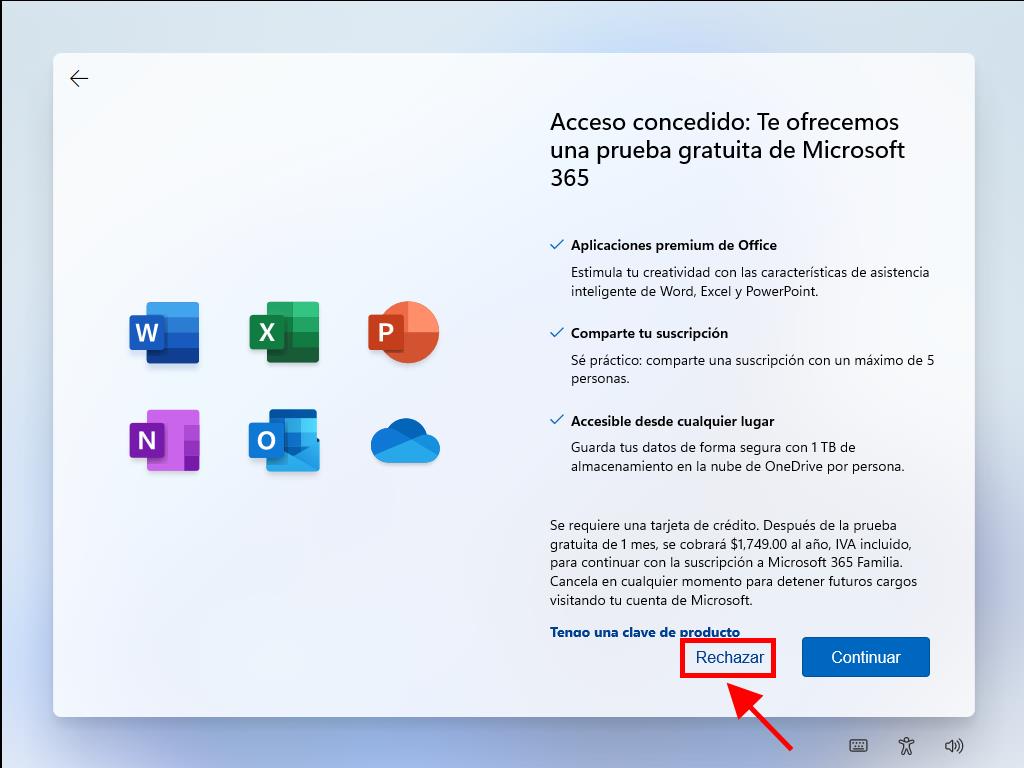
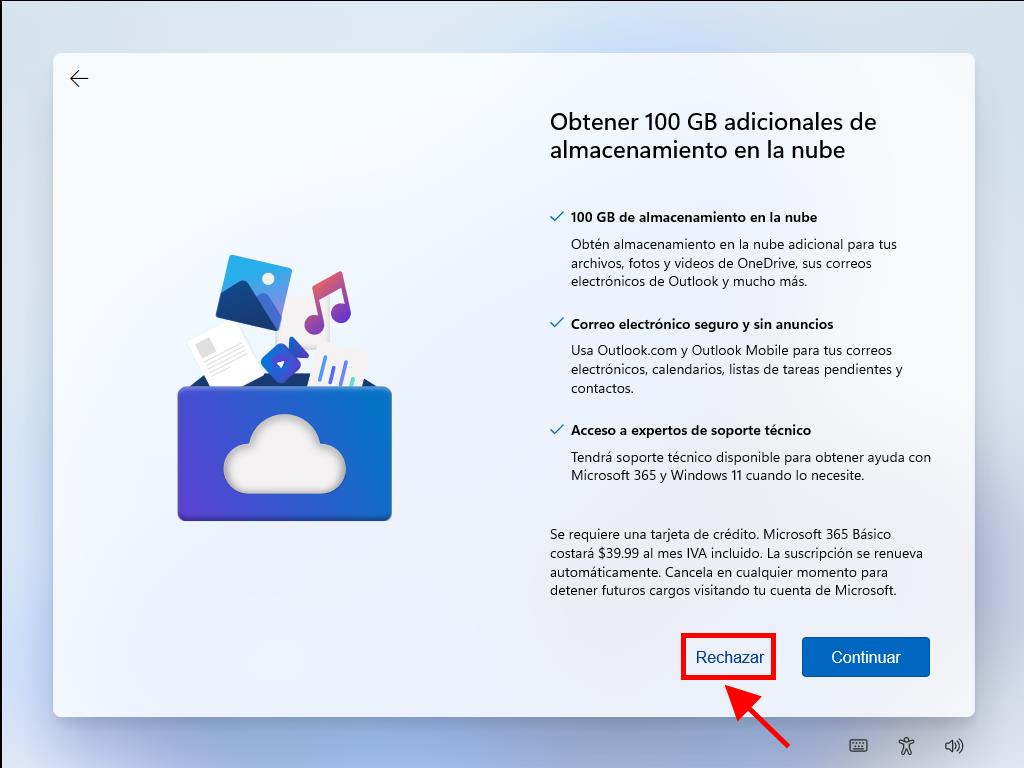
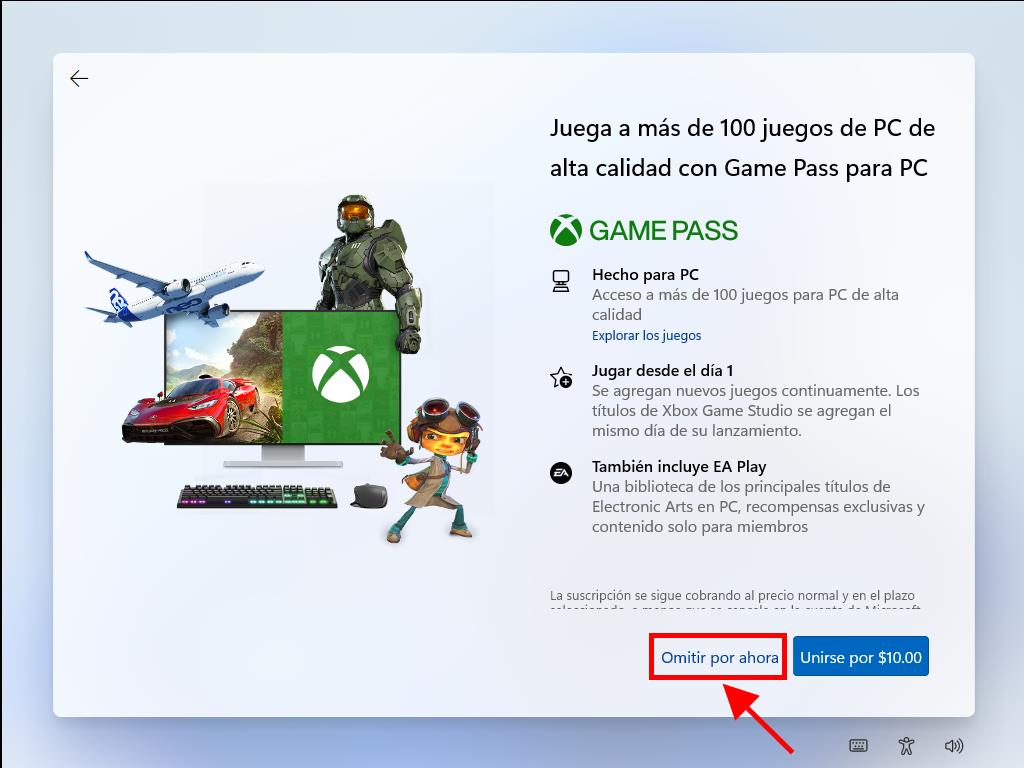
Una vez que completes los pasos, Windows 11 continuará con la instalación en el dispositivo. Cuando finalice, tu PC estará listo para usarse con tu nuevo sistema operativo.
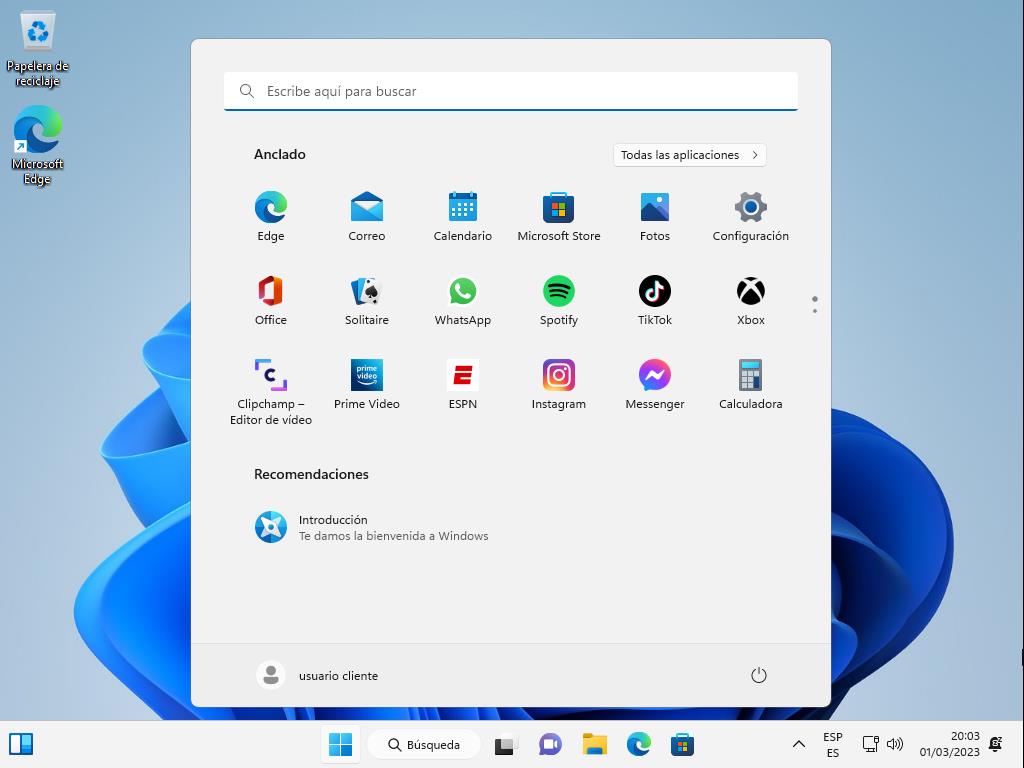
 Iniciar sesión / Registrarse
Iniciar sesión / Registrarse Pedidos
Pedidos Claves de producto
Claves de producto Descargas
Descargas

 Ir a United States of America - English (USD)
Ir a United States of America - English (USD)