Pasos para la instalación de Windows 10
Nota: El proceso puede diferir ligeramente según el modelo de tu ordenador.
Inserta el dispositivo USB para iniciar el siguiente procedimiento:
- Arranca tu ordenador y, al visualizar el emblema del fabricante, localiza la tecla de menú de arranque, usualmente F2, F10, F11, F12 o Supr, para ingresar al menú.
- Modifica la secuencia de arranque para que el sistema inicie desde el dispositivo USB.
- Tras reiniciar, aparecerá un mensaje indicando Presiona cualquier tecla para iniciar desde CD o DVD.
- Al ingresar al menú de configuración, selecciona tu configuración de idioma, formato de hora, moneda y método de entrada y presiona Siguiente.
- Pulsa el botón Instalar ahora.
- Si es requerido, introduce tu código de activación de Windows 10.
- Revisa y acepta los términos de licencia de Windows 10 y selecciona Siguiente.
- En la pantalla siguiente, opta por Personalizada: instalar solo Windows (avanzado).
- Elige la unidad donde quieras instalar Windows 10.
- Presiona Siguiente y comenzará el proceso de instalación de Windows en tu equipo.
- Posteriormente a la instalación, el primer ajuste de configuración solicitará tu región o país. Búscalo, selecciona y confirma con Sí.
- Elige la configuración de teclado que corresponda y confirma con Sí.
- Si no requieres añadir una segunda distribución del teclado, selecciona Omitir.
- Registra tu entrada con una cuenta de Microsoft escribiendo tu email y contraseña. Prosigue con Siguiente.
- Luego, crea un PIN. Escribe una clave que recuerdes fácilmente y selecciona Siguiente.
- Elige las opciones de privacidad adecuadas. Si deseas más información sobre qué seleccionar, elige Más información. Después, acepta con Aceptar.
- Para personalizar la experiencia, selecciona las actividades que realizarás en tu PC para recibir recomendaciones y anuncios, o si prefieres, elige Omitir.
- Para vincular tu teléfono Android, selecciona No gracias.
- Rechaza la oferta de prueba gratuita de Office 365 seleccionando Rechazar.
- Si prefieres, puedes rechazar también los 100 GB de almacenamiento de OneDrive optando por Rechazar.
- Si no deseas suscribirte a Game Pass, selecciona No gracias.
- Si no quieres configurar tu PC con Cortana en este momento, elige Ahora no.
- Tras unos minutos, visualizarás tu escritorio, indicando que has finalizado la instalación de Windows 10 exitosamente.
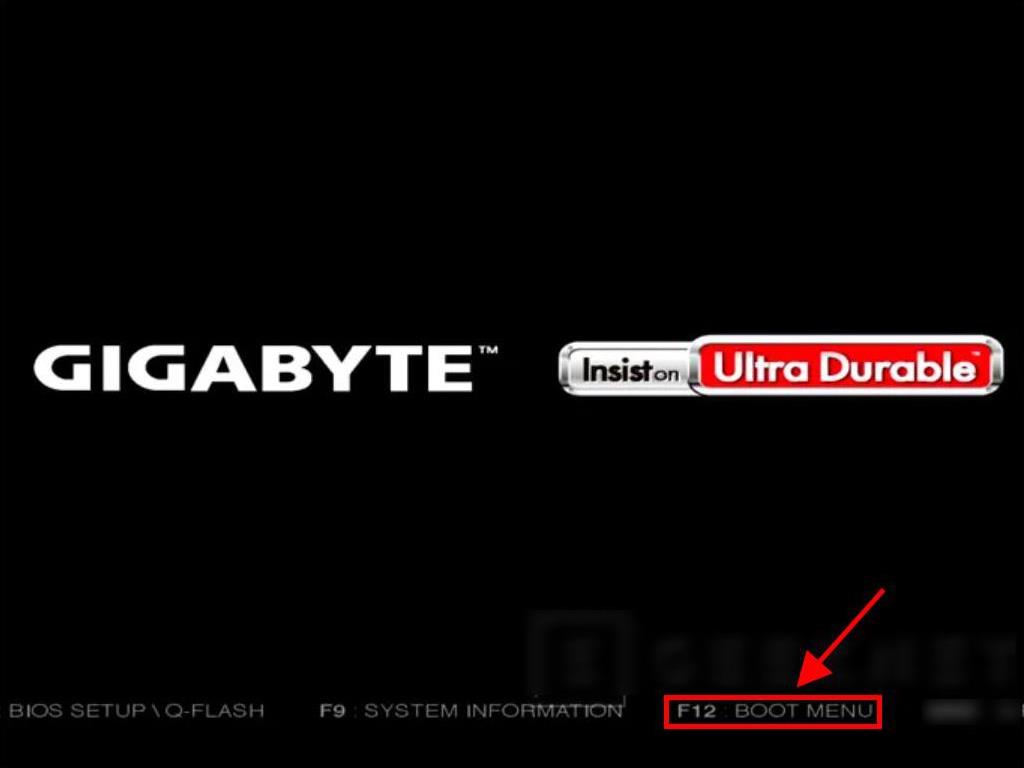
Nota: La tecla para acceder al menú de arranque puede variar según tu modelo de PC.
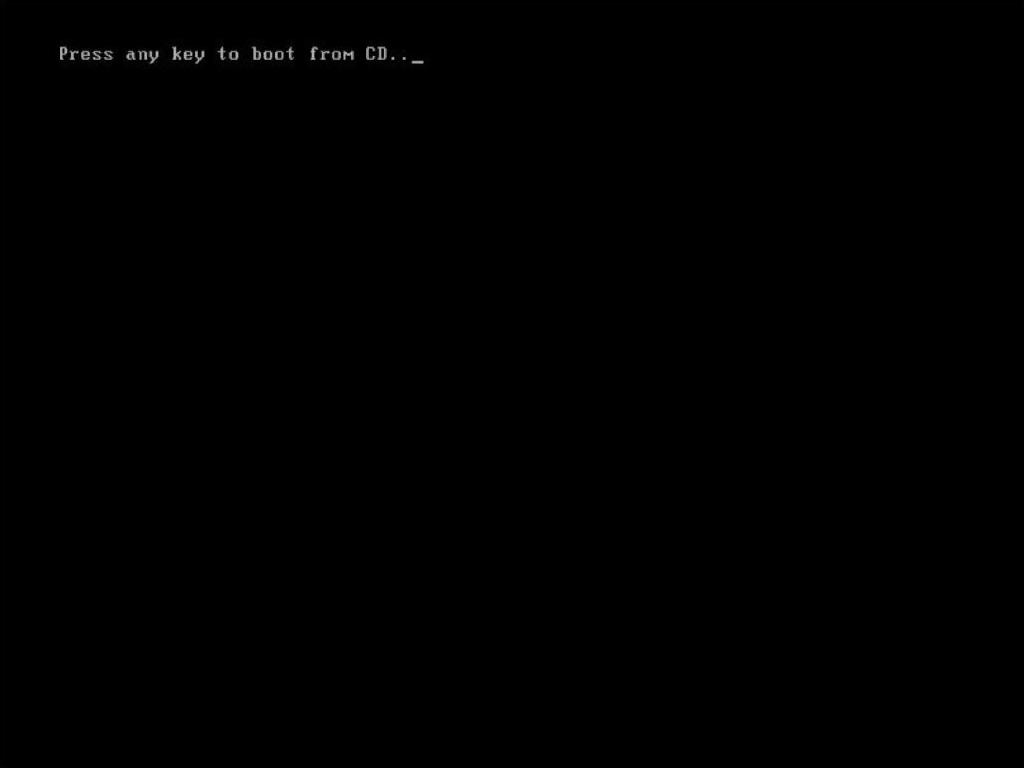
Nota: Asegúrate de que el dispositivo USB esté establecido como principal.
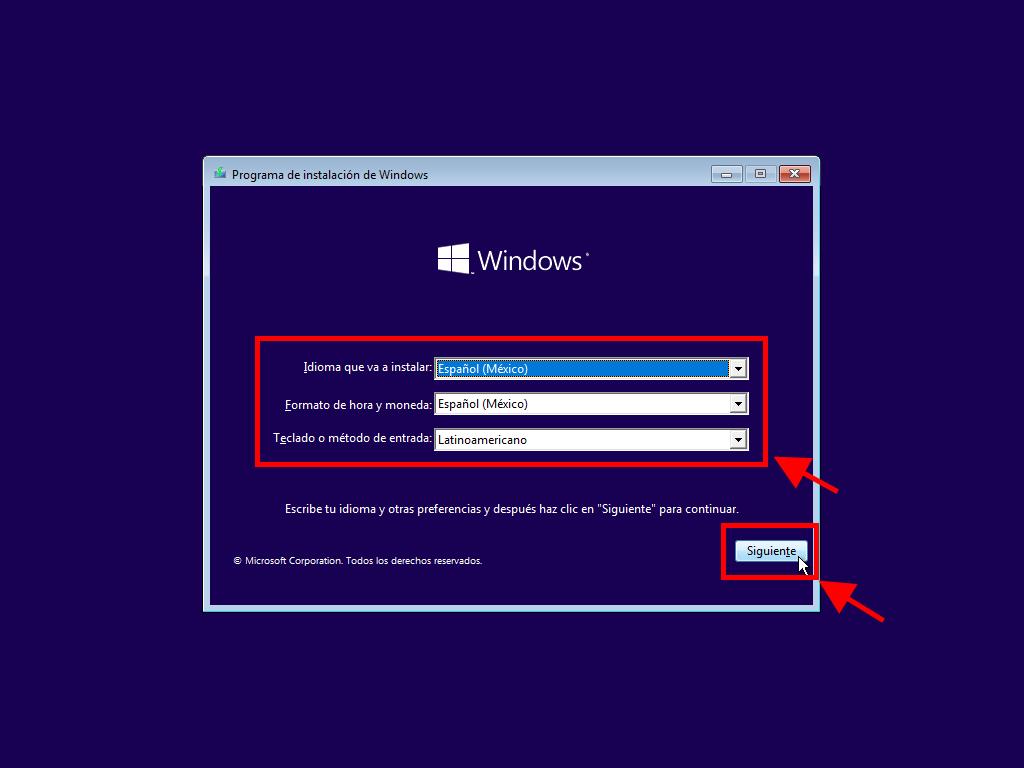
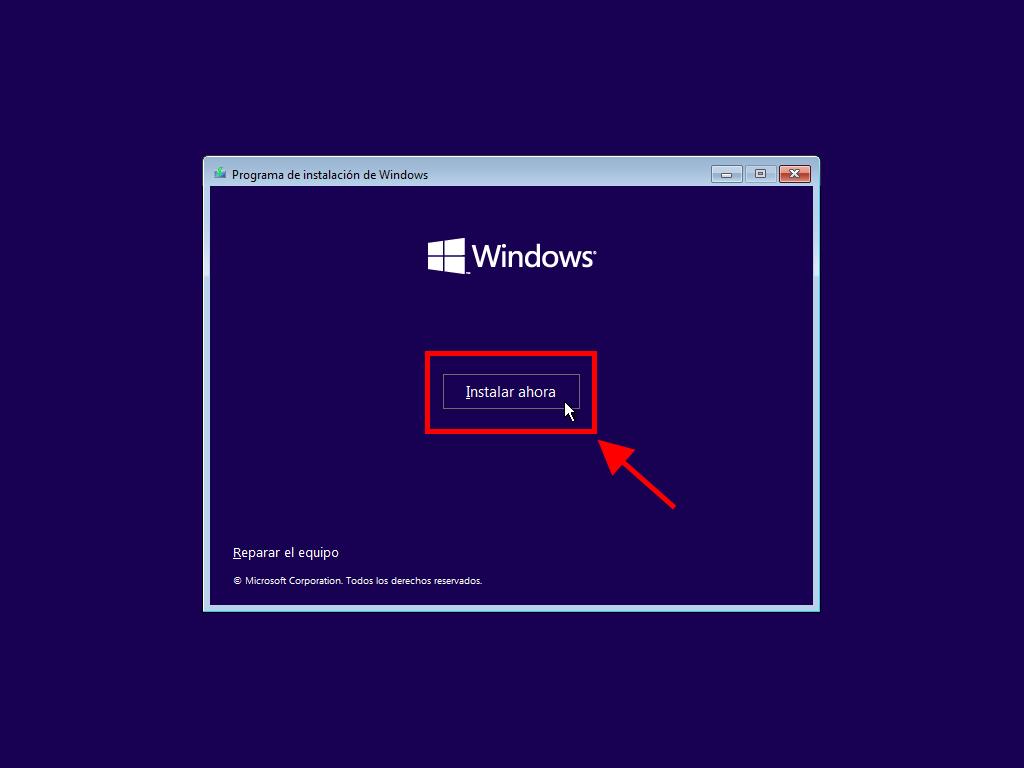
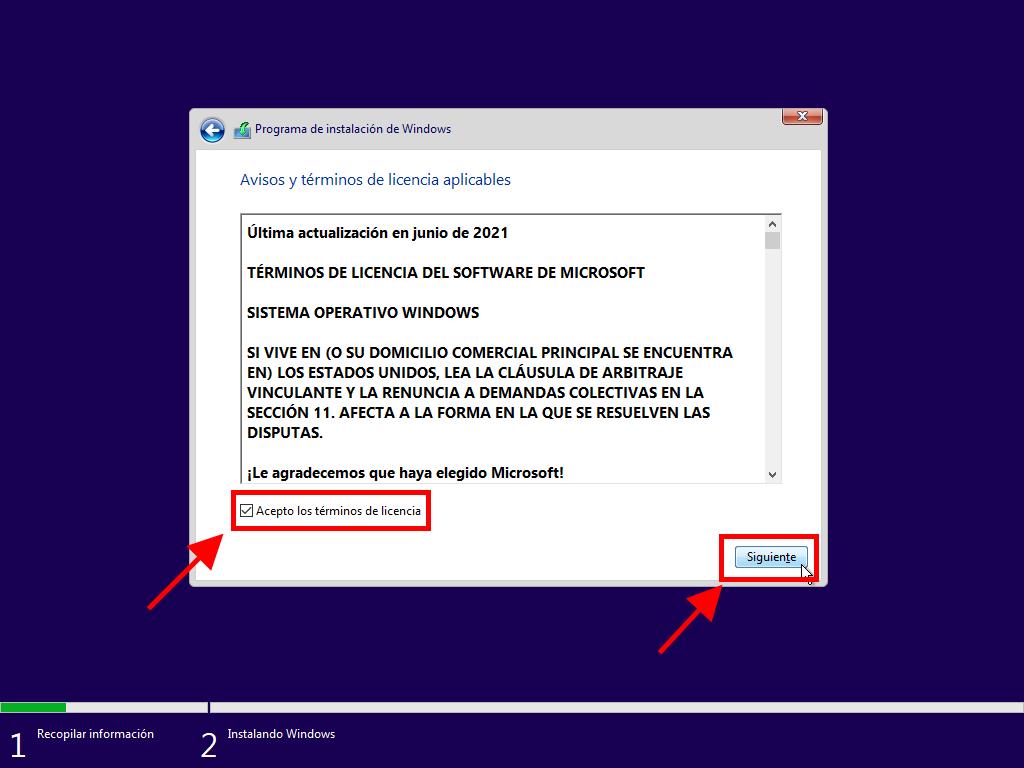
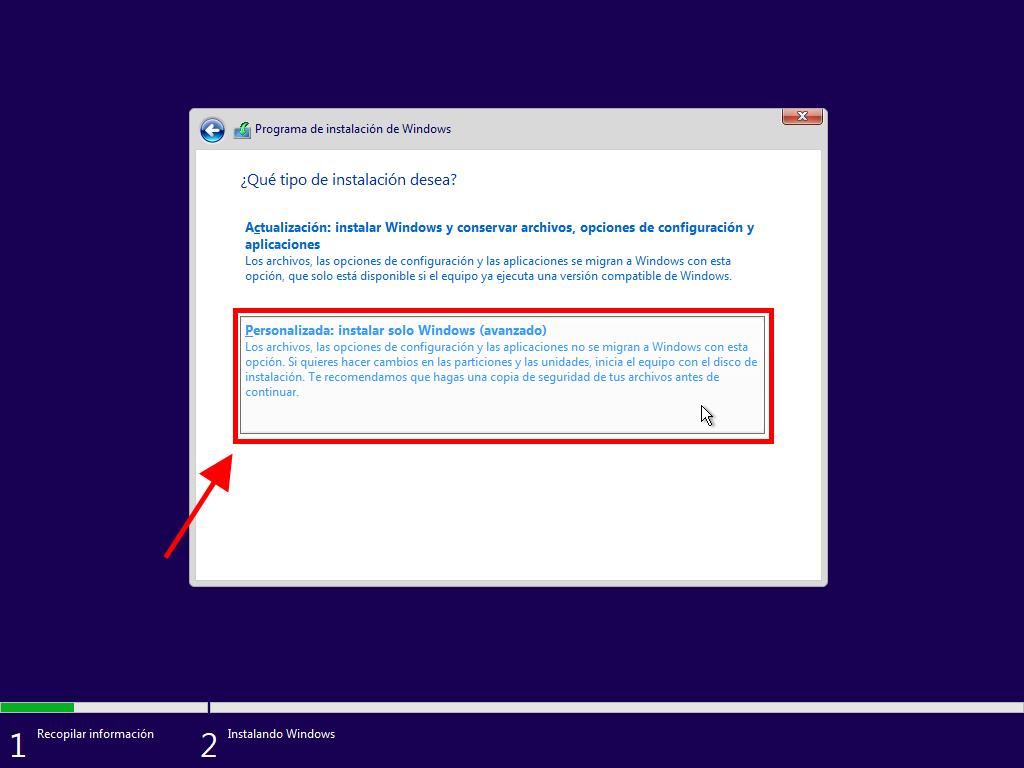
Nota: Para identificar cuál unidad seleccionar, verifica la columna Tamaño total y elige el disco con mayor capacidad en GB.
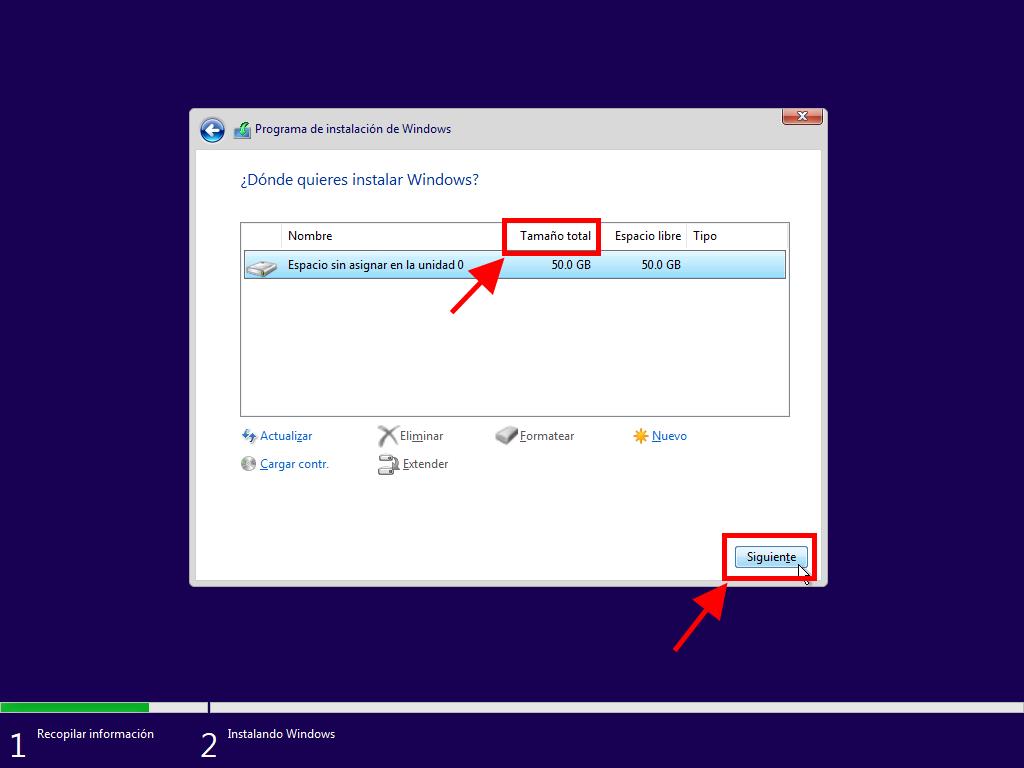
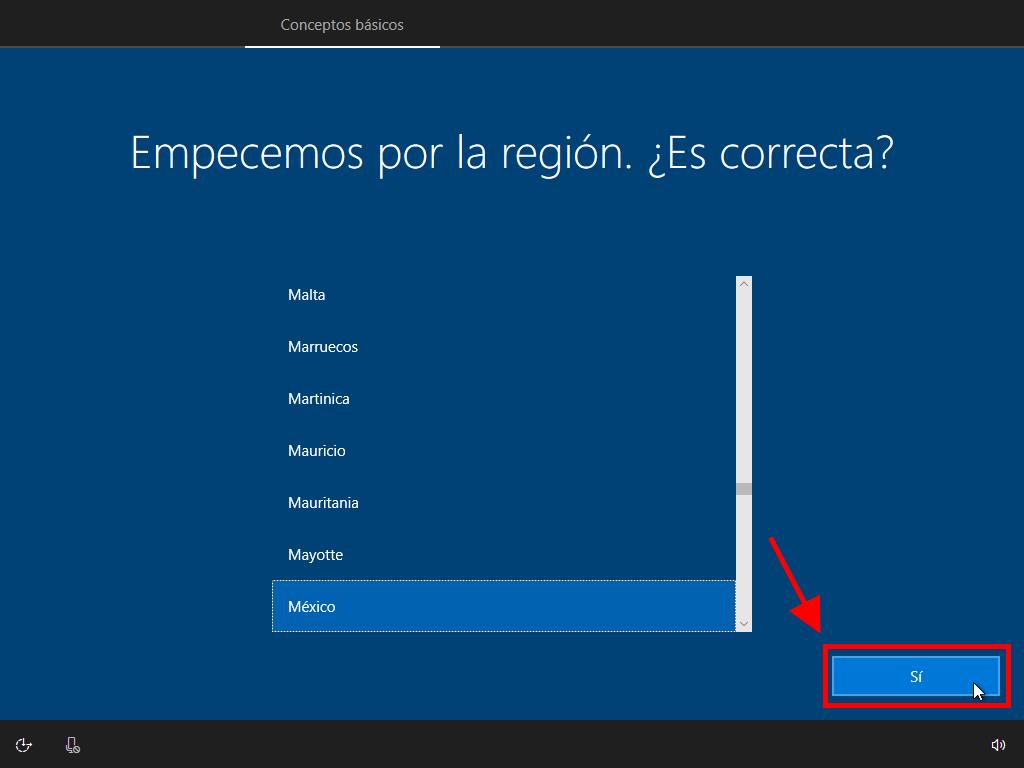
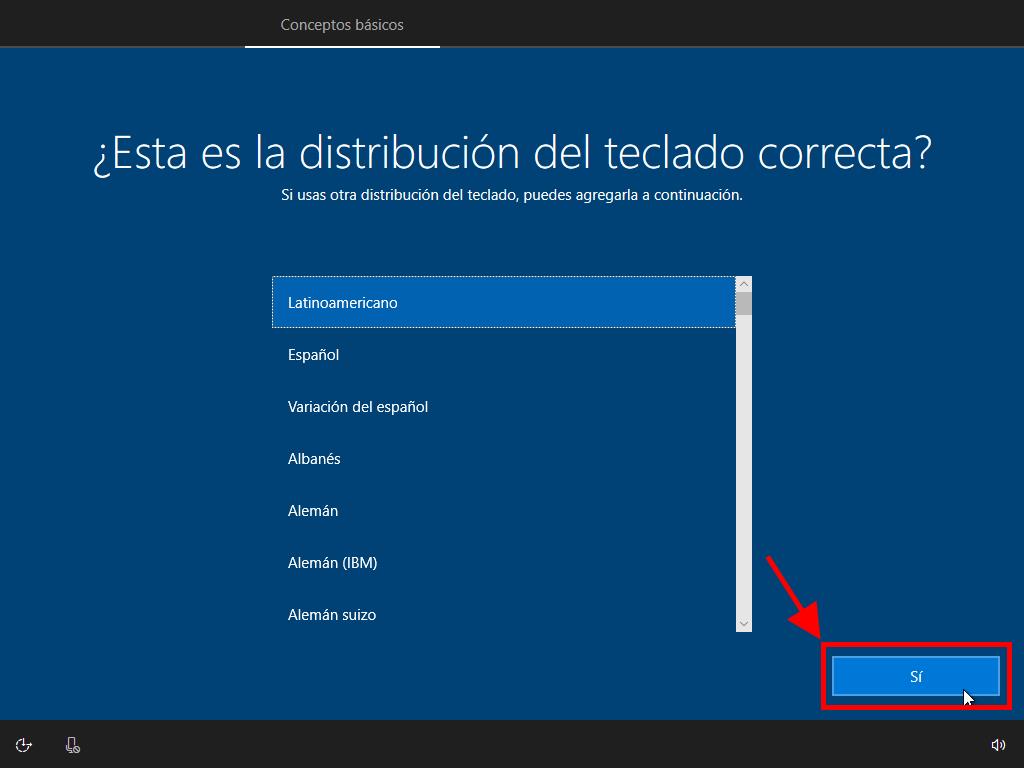
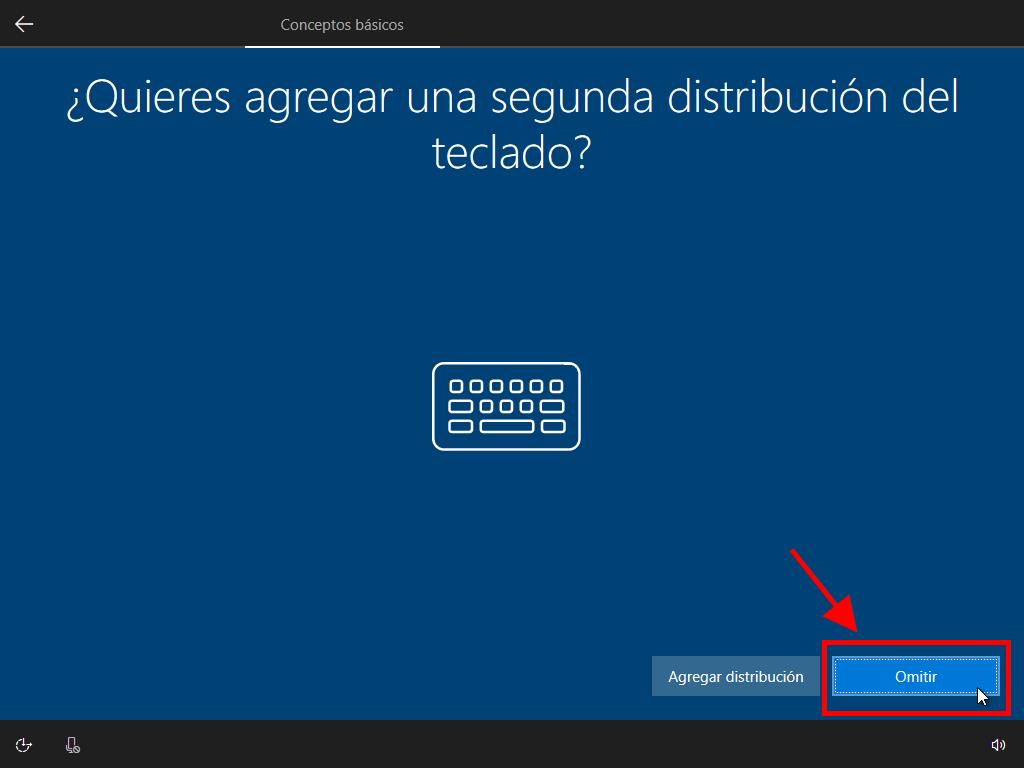
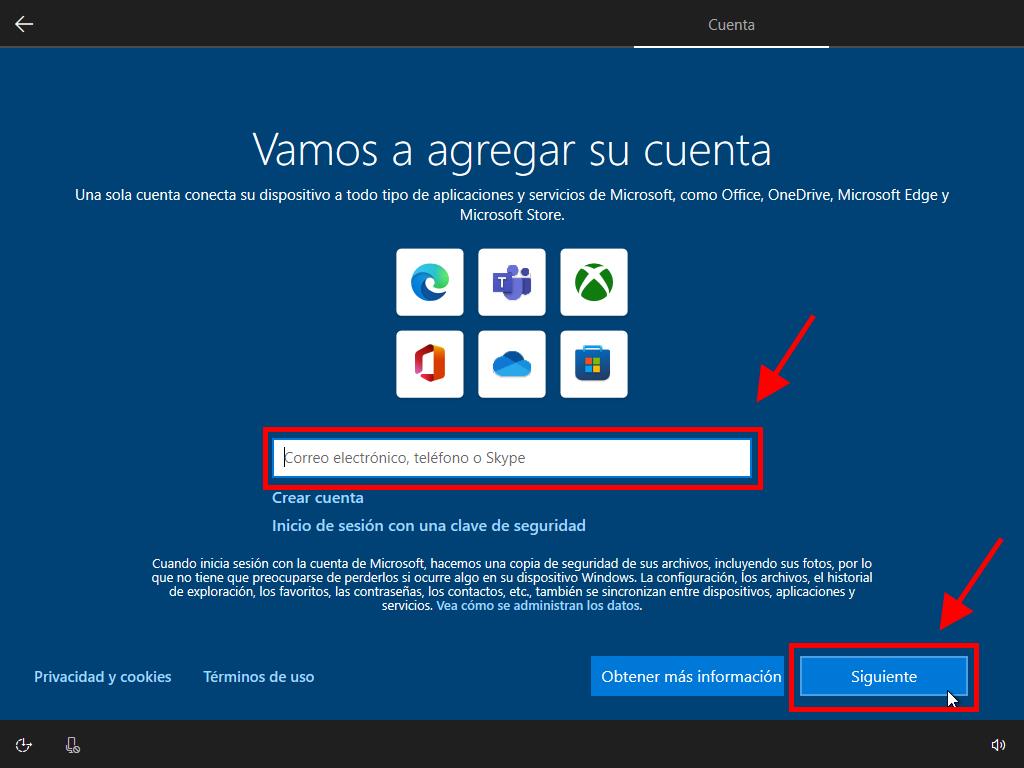
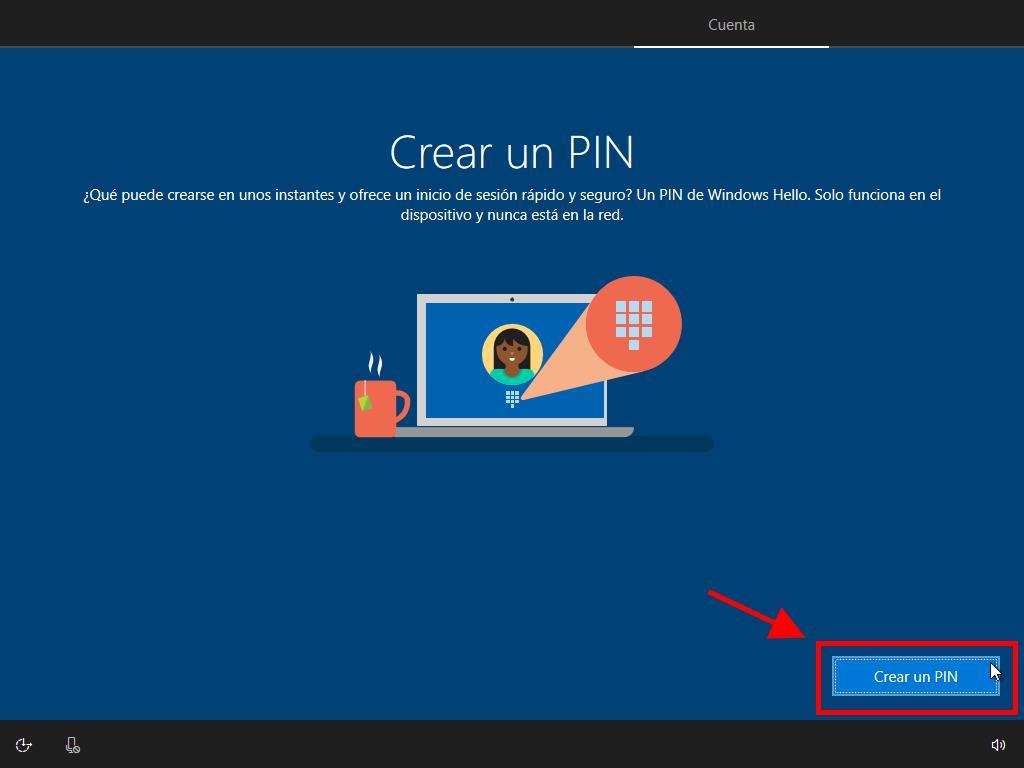
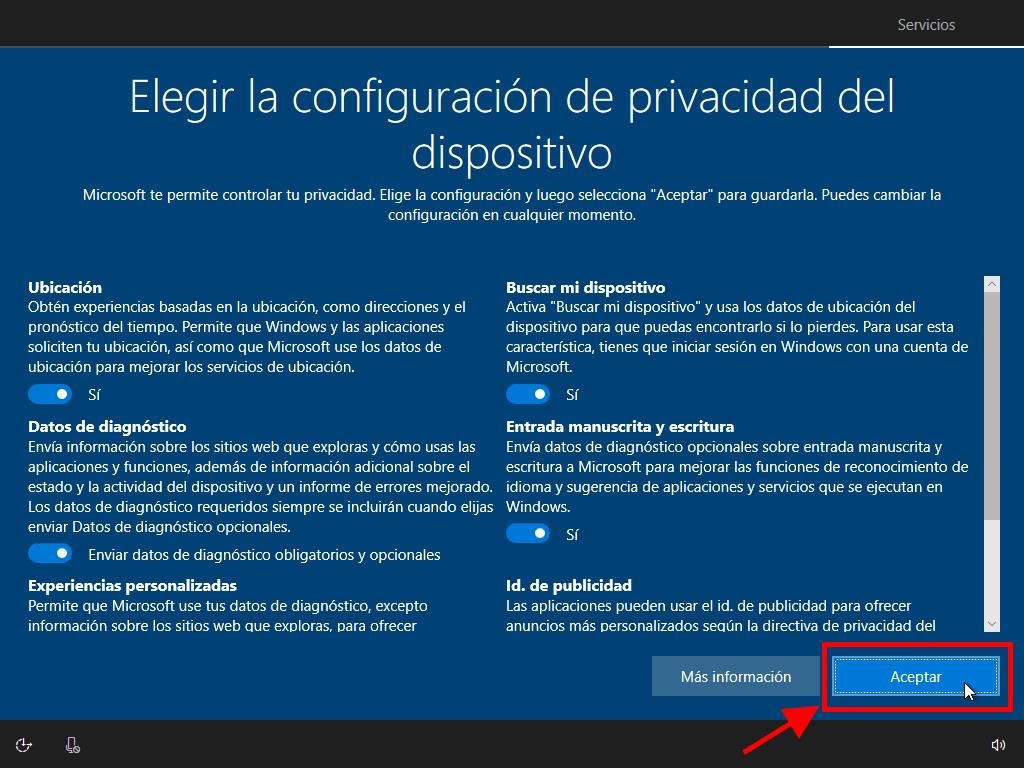
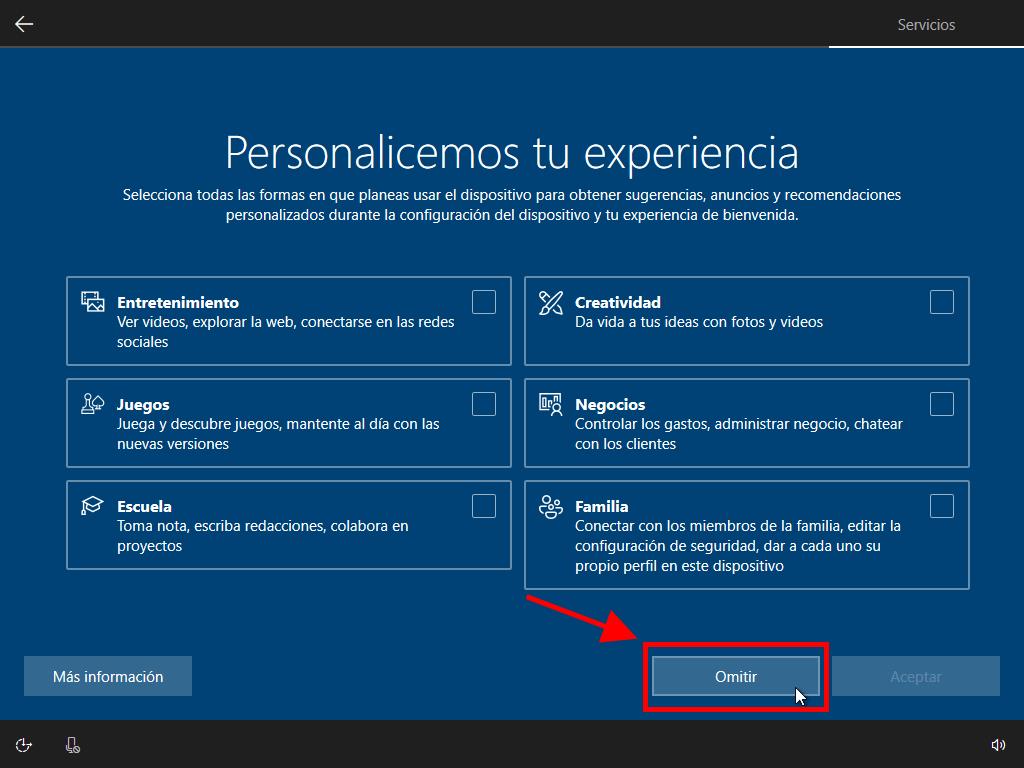
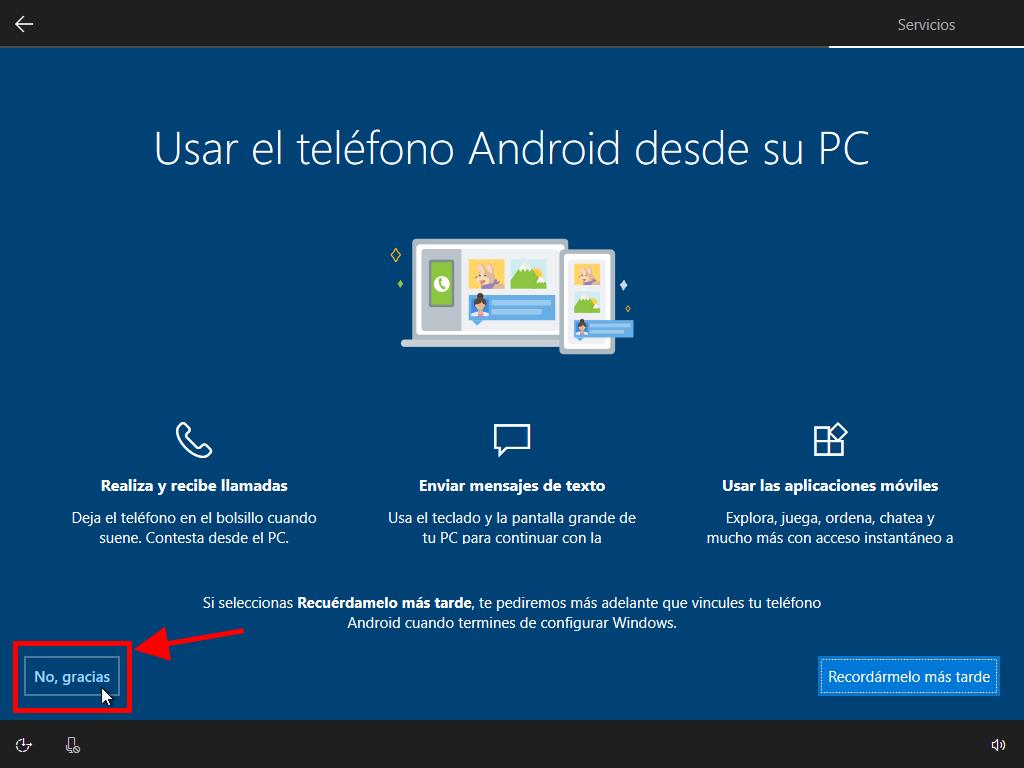
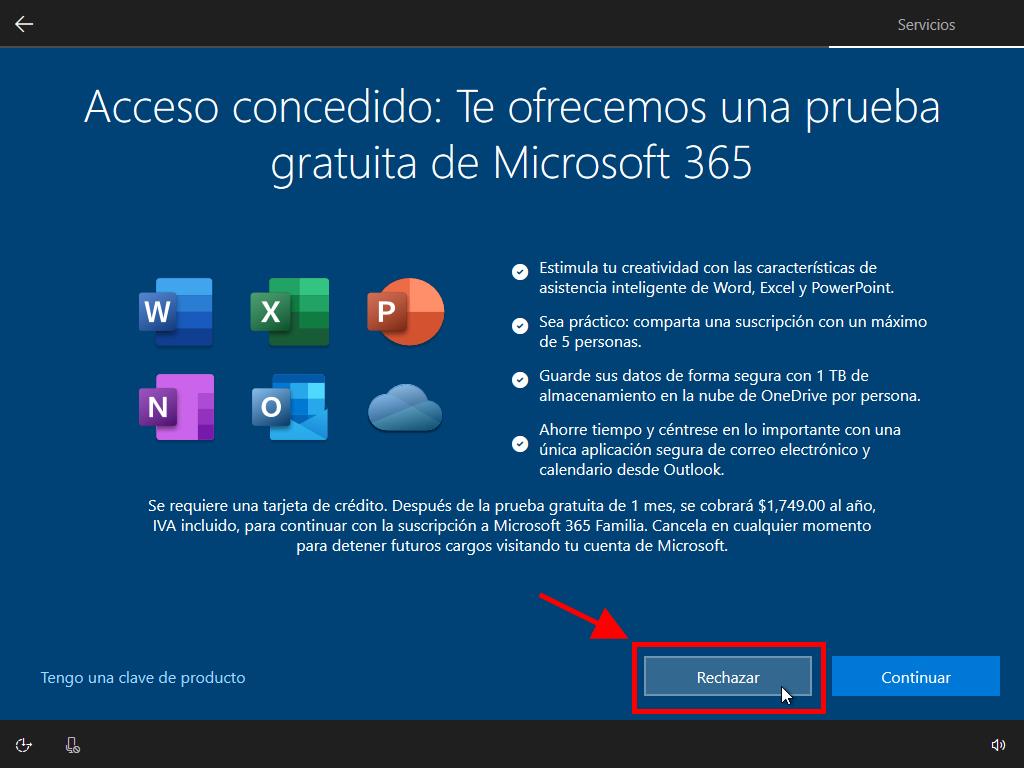
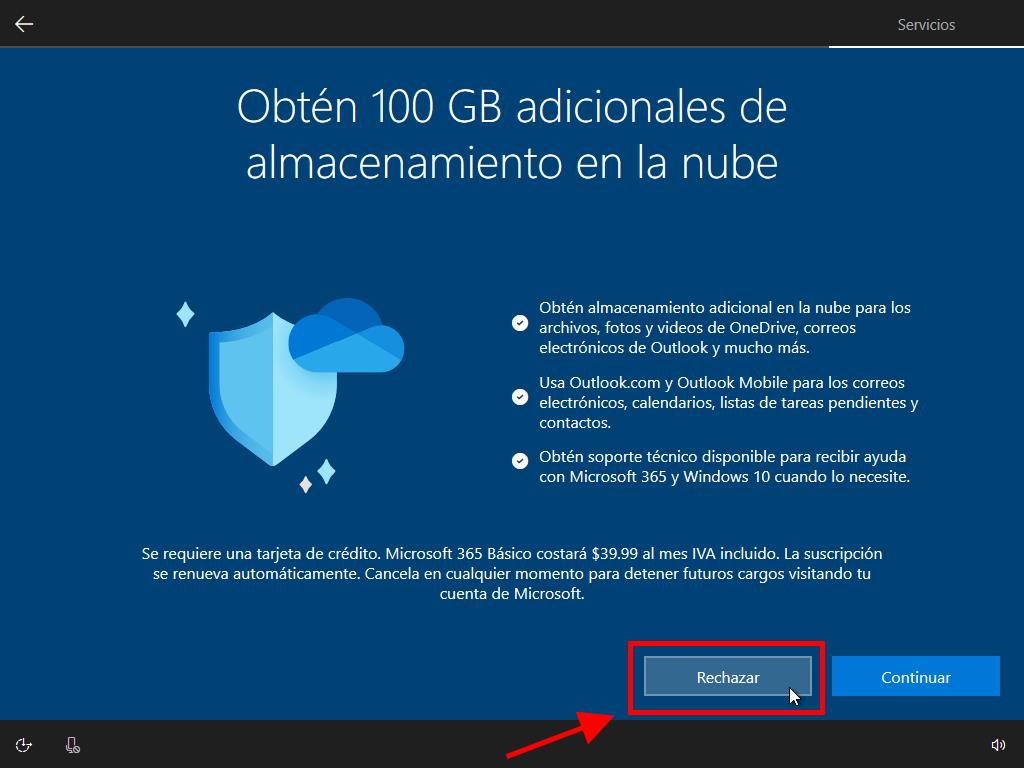
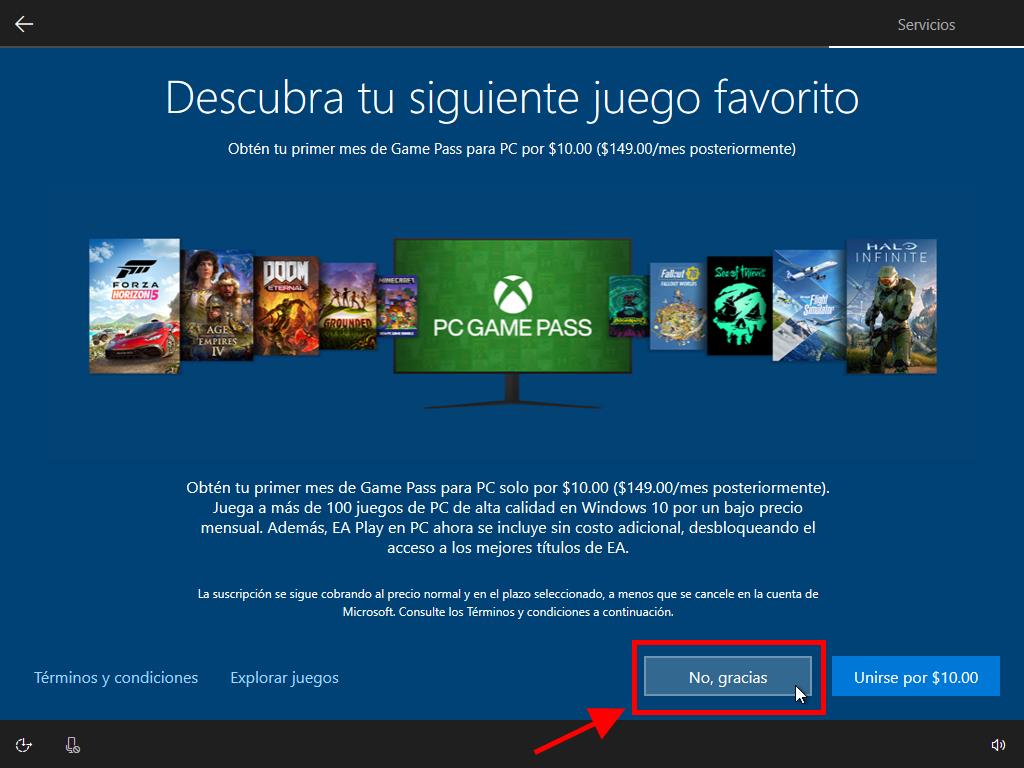
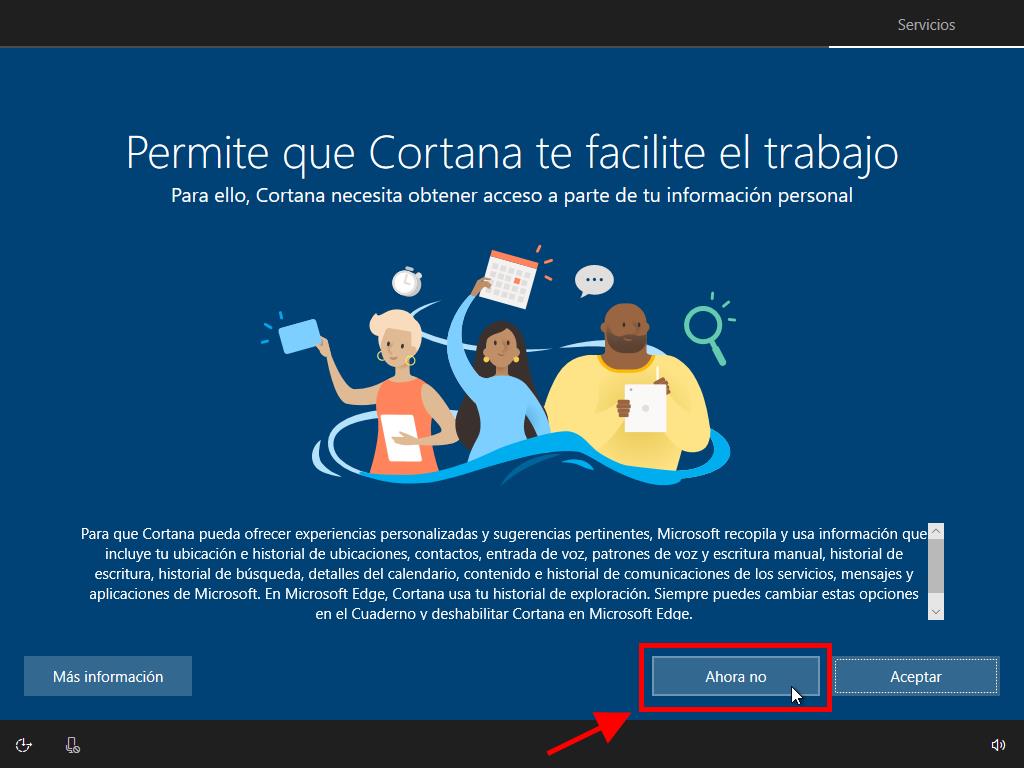
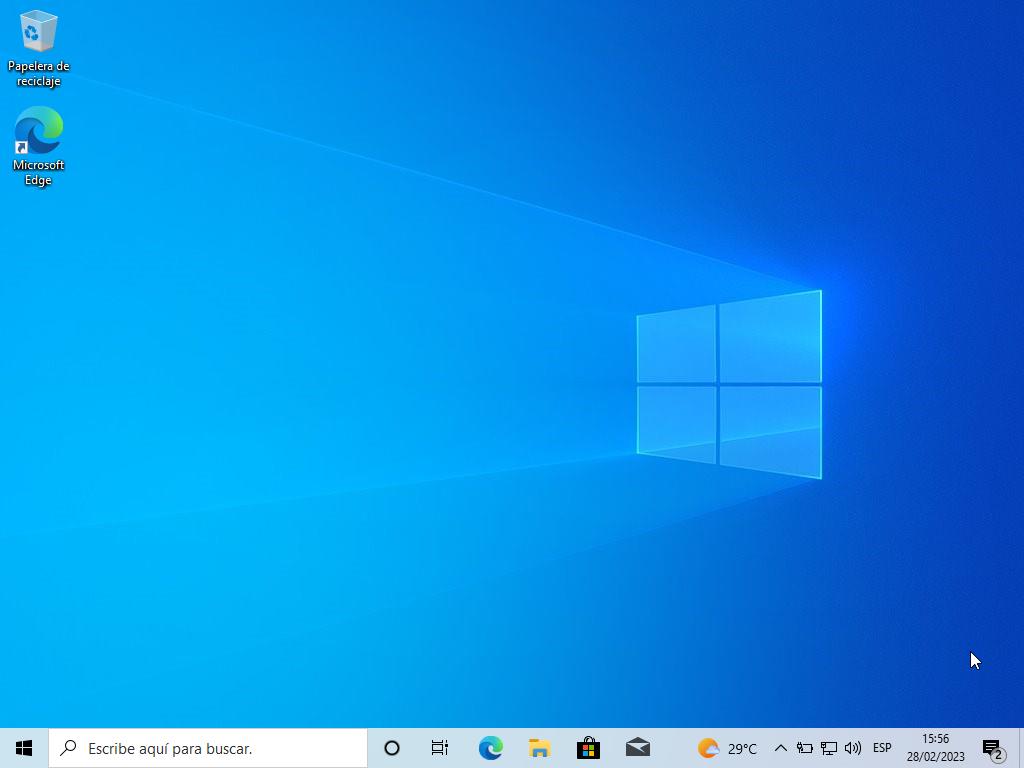
 Iniciar sesión / Registrarse
Iniciar sesión / Registrarse Pedidos
Pedidos Claves de producto
Claves de producto Descargas
Descargas

 Ir a United States of America - English (USD)
Ir a United States of America - English (USD)