¿Cómo crear un medio de instalación para Windows 10?
Una vez que hayas descargado el archivo de instalación (.iso de Windows 10), puedes crear un USB booteable para proceder con la instalación.
Nota: Necesitarás una memoria USB con al menos 8 GB de espacio.
Las aplicaciones que puedes utilizar en este proceso son:
Rufus
- Descárgala gratis aquí.
- Desplázate hacia abajo y descarga la versión más reciente de Rufus en la sección Descargar.
- Conecta el USB y abre el programa Rufus.
- Haz clic en Seleccionar y busca el archivo .iso de Windows 10 que deseas configurar.
- Por último, haz clic en Empezar.
- Una vez finalizada la configuración (barra de progreso al 100%), haz clic en Cerrar y el USB estará listo para instalar Windows 10.
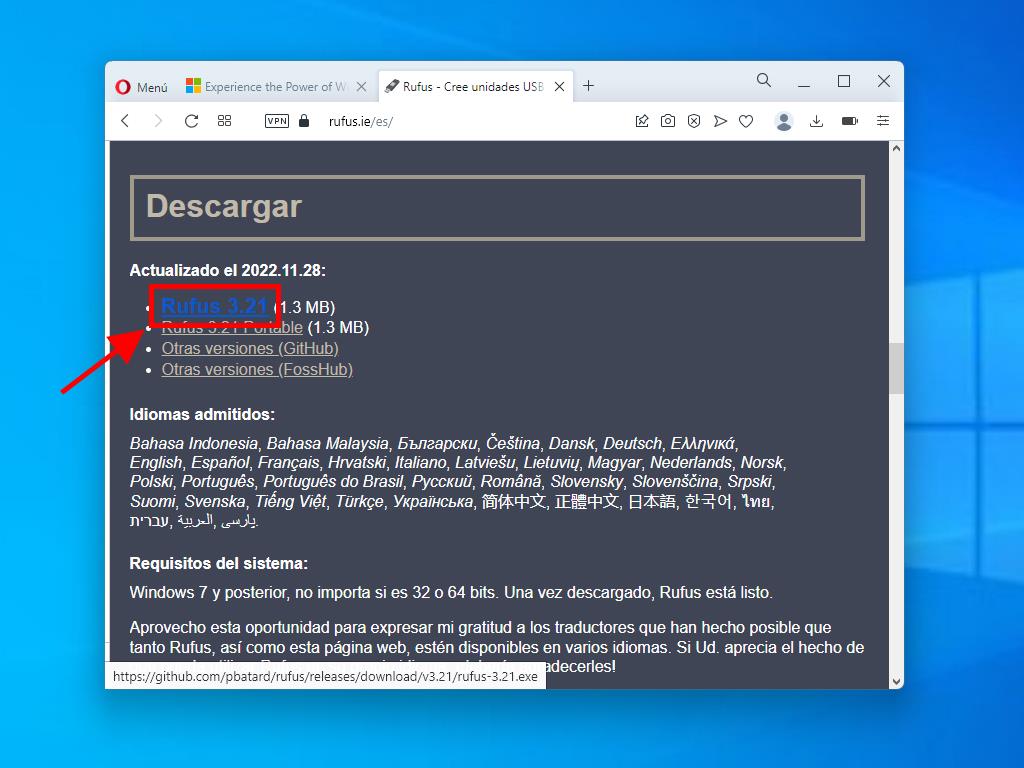
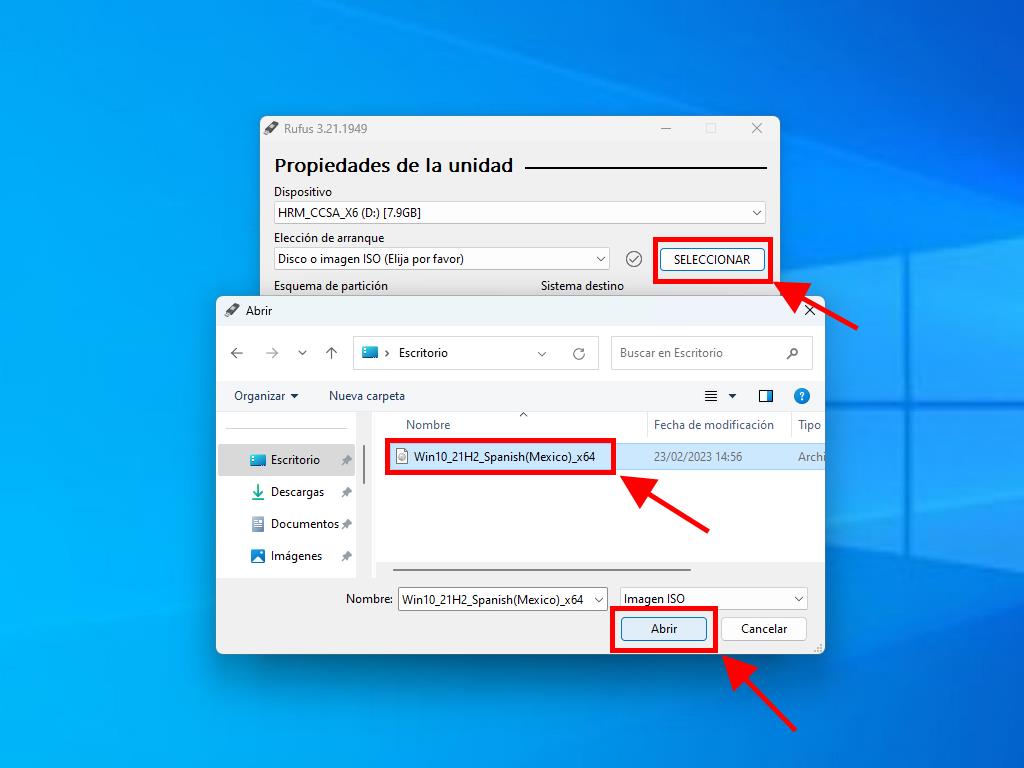
Nota: Aparecerá una ventana emergente llamada Customize Windows Installation, selecciona la opción Disable Data Collection y espera a que el programa cree el USB booteable.
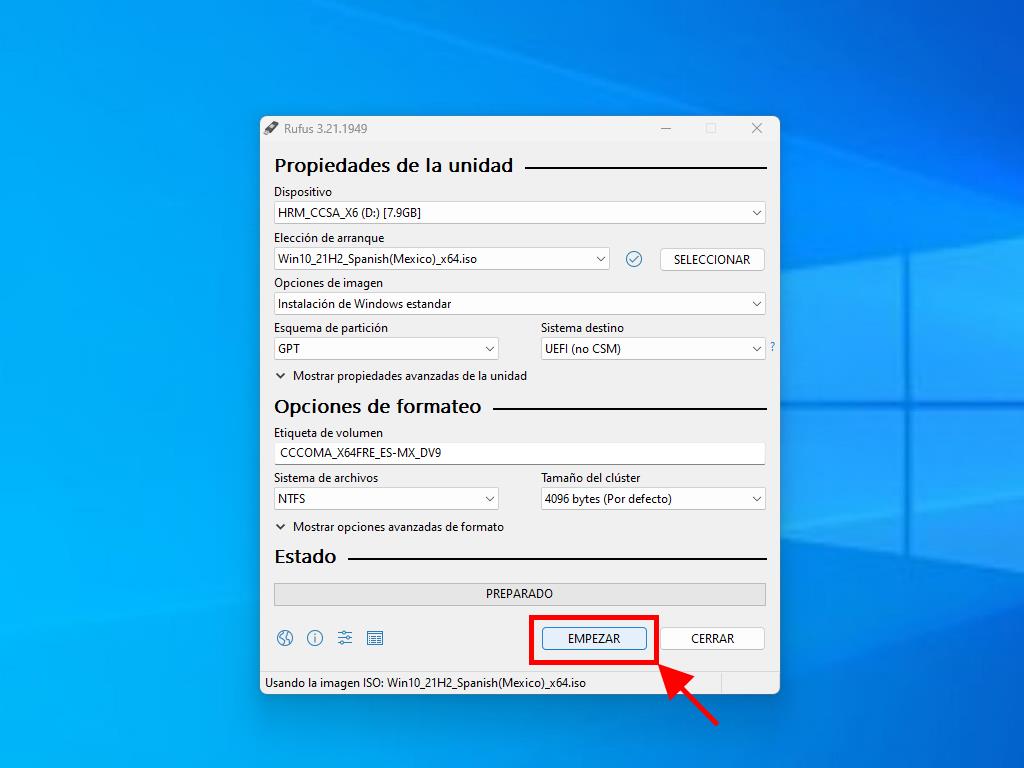
Nota: Si tu PC es un modelo posterior al 2020, selecciona la opción de esquema de partición GPT. Si tu PC es anterior al 2020, selecciona MBR.
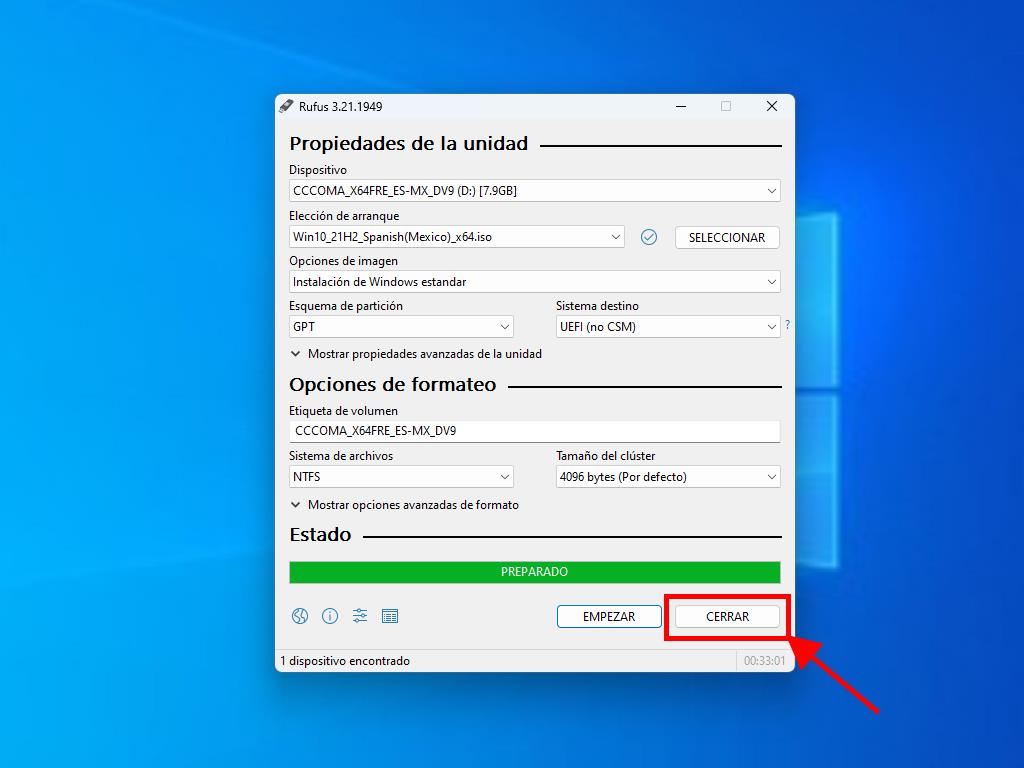
MediaCreationTool
- Descárgala gratis aquí.
- Acepta los términos y condiciones para instalarla.
- Selecciona Crear medios de instalación y haz clic en Siguiente.
- Luego, selecciona el idioma, la edición y la arquitectura.
- Haz clic en Siguiente y verás dos opciones: Unidad flash USB o Archivo .iso.
- Asegúrate de que el USB esté conectado y haz clic en Siguiente. Así comenzará la descarga y configuración en tu USB.
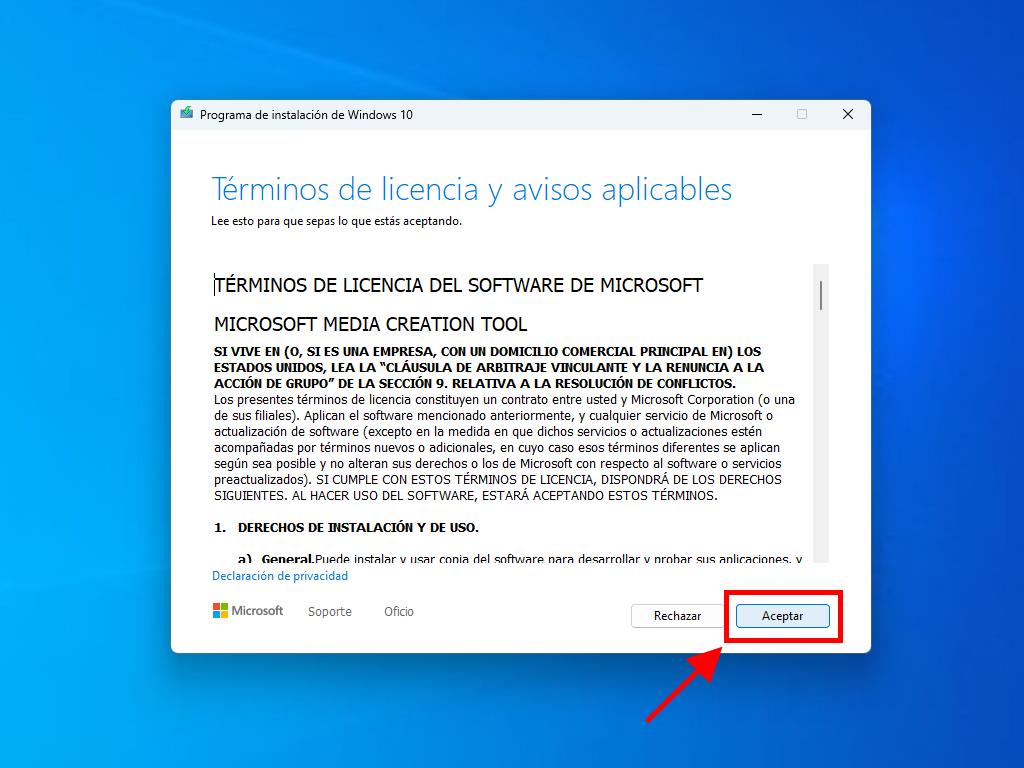
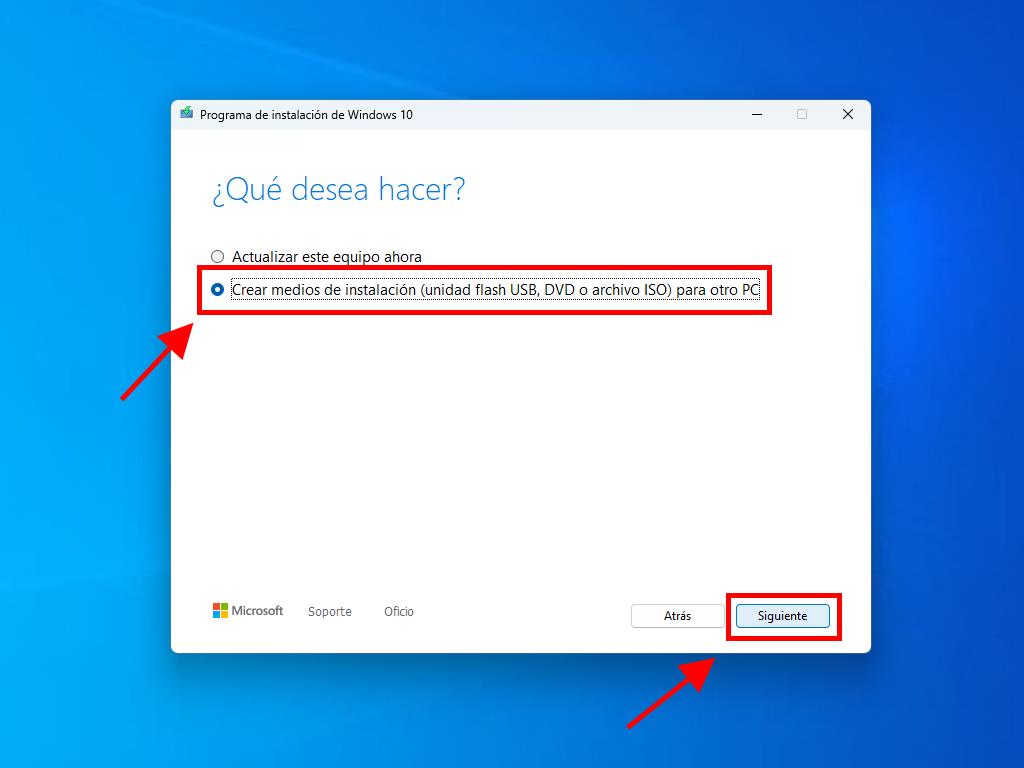
Nota: Si no estás de acuerdo con el idioma o la edición de Windows, desmarca la casilla usar las opciones recomendadas para este equipo para poder elegir tu preferencia.
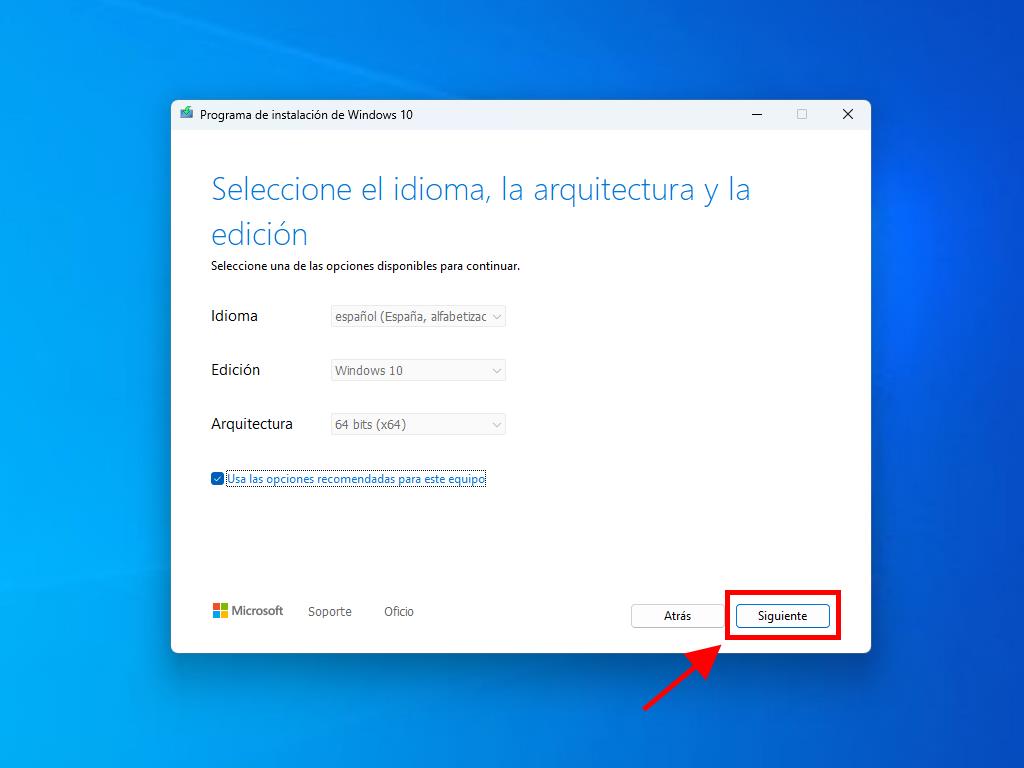
Notas: Si no ves tu unidad USB, cierra la aplicación y reiníciala sin desconectar el USB de tu PC. Guarda toda la información importante del USB, ya que se borrarán todos los datos.
 Iniciar sesión / Registrarse
Iniciar sesión / Registrarse Pedidos
Pedidos Claves de producto
Claves de producto Descargas
Descargas

 Ir a United States of America - English (USD)
Ir a United States of America - English (USD)